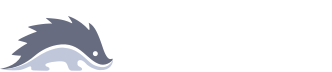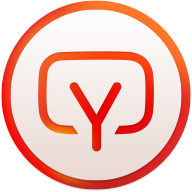Hogyan tölthetek le videót egy weboldalról?
Frissítve: 2025.08.22.
Ahogyan egy weboldalra - vagy web (html) alapú szolgáltatásokba - különböző módokon lehet videókat beágyazni, úgy különböző módon lehet őket letölteni is. Most ezeket a módszereket szeretném veletek megosztani.
Ez egy gyűjtő oldal lesz, ahova majd az újabb fajtákat is fel fogom vinni, de már most az elején szeretnék szólni, hogy a web és webes technikák folyamatosan változnak, így a jövőben könnyen előfordulhat, hogy valamelyik már nem- vagy másképpen működik.
Weboldalba ágyazott videók
Mielőtt a konkrét letöltési módokra rátérnék, szeretnék pár fogalmat tisztázni. Először is, én itt webről, weboldalakről és web alapú szolgáltatásokról beszélek. A web, a weboldalak összessége rövidített alakban. Tehát itt most a weboldalakba ágyazott videókról beszélek, amit hírportálokon vagy videó megosztó oldalakon is láthatsz. De ugyan így működnek a web alapú szolgáltatások is, mint például a YouTube vagy a Twitter. Ezek is igazából weboldalak, csak jóval komplexebbek és külön appként is elérhetőek. Ebből következik, hogy torrentről, eMule-ról, filesharing-ről itt nem lesz szó.
Normál embed videó
A beágyazott videóknak két fajtája létezik. Van az egyszerűbb, amikor egyszerűen fogják a videófájlt (napjainkban leginkább egy mp4 fájlt) és feltöltik a szerverre, majd egy videólejátszó programmal azt lejátszhatóvá teszik. Lényegében ez ugyan olyan, mint amikor te a gépeden fogsz egy fájlt és lejátszod egy videólejátszó alkalmazással.
Ilyen lejátszó programja már minden böngészőnek van. Lényegében napjainkban az összes böngésző támogat mindenféle médiát, legyen az szöveg, kép, hangfájl, videó vagy épp egy PDF dokumentum. Ám ritkán használják ezt a lejátszót a weboldalak, inkább egy többet, s főleg valamilyen védelemmel ellátott külső lejátszót használnak. Hogy egy példát megemlítsek: a beépített lejátszón rögtön van egy letöltés gomb, míg a többiből ez többnyire direkt hiányzik.
Erdetileg a webet csak szöveg megjelenítésére tervezték, a képek támogatása viszonylag hamar megérkezett, ám a videókra nem volt semmilyen szabvány (meg sávszélesség se), ezért többnyire egyedi formátumnok és lejátszók terjedtek el, mint RealPlayer, QuickTime vagy a Windows Media, majd a Flash videók megölték az előzőket. Napjainkra már mindeghyik kvázi kihalt, a böngészők által is beépítetten támogatott videókat HTML5 videóknak hívjuk. Ennek a nevéből következik, hogy magának a html szabványnak a része lett, ezért támogatják a böngészők maguktől is.
Streaming videó
A videó fájlok viszont - akármilyen csoda videóformátumot is találnak ki - nagyok, nem könnyű betölteni őket. Ezért a lejátszó egyszerre csak egy kisebb szeletet tölt be a videóból a gyorsítótárába (ezt nevezik buffer-elésnek), innen már gyorsan le tudja játszani, s ahogy játssza le, tölt be újabb részleteket a buffer-ba.
Azonban kitaláltak erre egy másik megoldást is, amit stream-elésnek hívnak. Ez azt jelenti, hogy a szerver folyamatosan pici 1-2 másodperces töredékeket küld csak a gépünknek, így ahogy megkapja, le is játssza. Így kisebb adatmennyiséget kell csak átvinni, s a nagy mennyiségű adat ellenére biztosítható a folyamatos lejátszás (nyilván kell hozzá megfelelő szerver, nagy sávszélességű internet és a gépednek is gyorsan kell tudni dekódolni). Ezt a módszert használja a legtöbb videó megosztó oldal vagy az összes internetes rádió adás is.
Videó megosztásnál ugyan úgy feltöltik a szerverre a videófájlt, ám nem azt adja át a webszerver a böngésződnek, hanem közbe van iktatva egy un. streaming média szerver is, mely szétdarabolja pici darabkákra a videót, s csak ezeket kapja meg sorban a weboldalon lévő videó lejátszó. Ebből egyenesen következik azt, hogy e videók letöltése jóval problémásabb, hisz a böngészőnk nem fér hozzá az eredeti fájlhoz. Ezeket majd egy külső programmal tudjuk összerakni egy videó fájlá hasonló módon, mint a TV adásokat rögzítettük VHS kazettákra videómagnóval még a 80-as és 90-es években.
Videók letöltése típusonként
Több oldalon biztosítják a videók letöltését egy vagy több dedikált gombbal a videó alatt. (pl. xVideos, Titanmen*, Lucas Entertainment) Mivel ezek használata nem igényel semmilyen trükköt, így ezekről nem fogok több szót ejteni.
Videó megnyitása új tabon
Egy weboldal összes tartalma megnézhető annak un. html forráskódjában. Gyakran van, hogy a videóra (vagy akár képekre is) nem lehet rákattintani, így azok lementéséhez kicsit bele kell néznünk az oldal kódjába. Én ehhez az Opera böngészőt fogom használni, de bármilyen Chromium alapú böngészőben (Google Chrome, Brave, Vivaldi, vagy a legújabb Microsoft Eedge) is ugyan ezt fogod látni. De használhatod nyugodtan a Firefoxot vagy a Safarit (Ennél előbb be kell kapcsolni a beállításoknál a fejlesztői módot.) is, csak ott kicsit másképp fognak kinézni.
Milyen oldalakon működik ez?
- TitanMen.com (képeken ezt láthatod)
Indítsd el a videót
Mivel a videókat többnyire nem töltik be az oldallal együtt, csak egy un. interaktív poszter képet jelenítenek meg, ezért, hogy betöltődjön a videó, előbb el kell indítanod, aztán meg is állíthatod.
Nyisd meg az inspector-t
Vagy a videóra vagy a videó környékén kattints jobb gombbal és választ az inspect elementet (magyarul asszem elem vizsgálata). Ekkor megnyitja alul vagy jobb oldalt az elem vizsgálót, s egyből a videóhoz ugrik. Másik módszer, hogy külön megnyitod az inspectort Windowson/Linuxon: F12, MacOS-en: CMD + Alt + i. Ha más tabot nyitna meg, akkor felül kattints az Elements-re, majd az inspector eszközt kiválasztva (bal feső sarokban kurzoros eszköz) bökj a videóra.
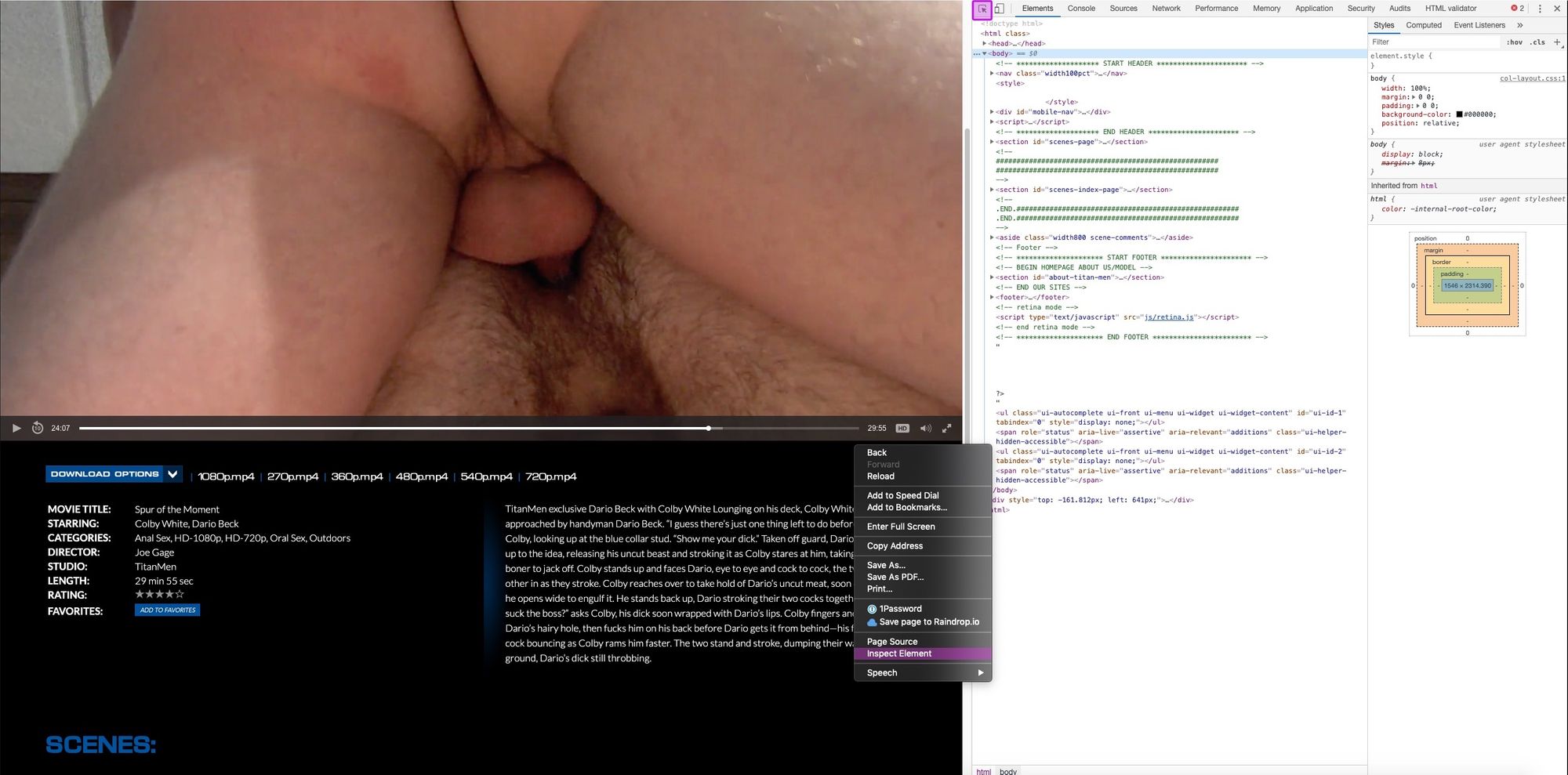
Videófájl megkeresése a forráskódban
Bármely módszert is választottad az inspectorban látni foigsz egy <video> elemet. Ennek vagy egyől látod a forrását (src tulajdonság), vagy előbb még ki kell nyitnod. Amint ez megvan, látni fogod, hogy ennek az értéke egy videofájl. Például ilyesmi egy URL:
https://j5n3e6j9.ssl.hwcdn.net/content/upload/spur_002/mp41080/spur-002_1080p.mp4?expires=1570290916&token=c2710b990472406b5f3b2b8012467bd1.
Látni, hogy egy mp4 fájl, de ?-el utána van még pár paraméter, azok ne ijesszenek meg, szükség van azokra is.
Azonban ha blob://-bal kezdődik az URL, akkor az nem egy sima fájl, hanem streaming adat. Ennek a letöltését lásd a streaming videóknál.
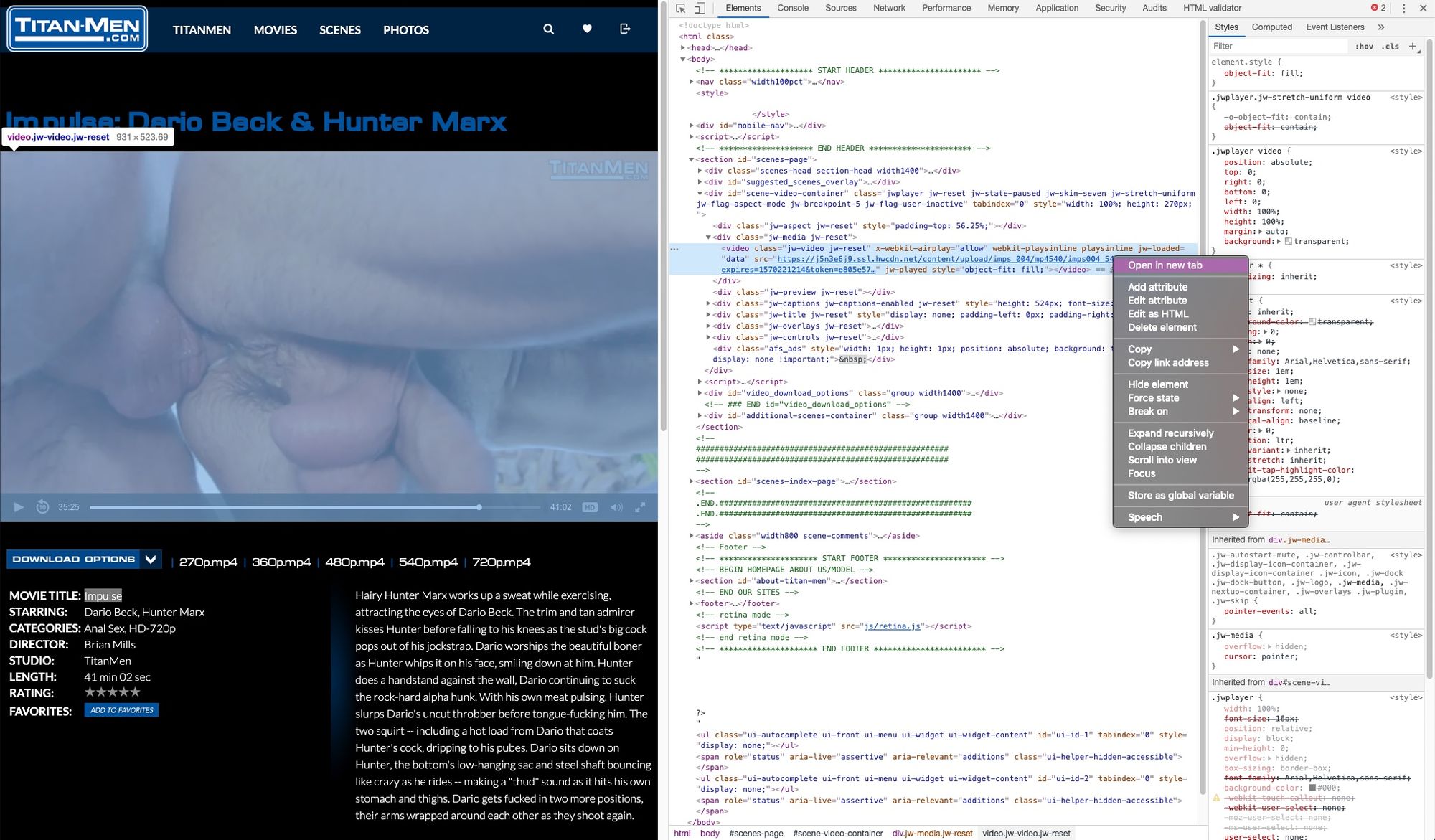
Videó lementése
Amint megtaláltad a videó forrásfájlját, kattints annak az elejére jobb gombbal (azért az elejére, mert később a linken lehetnek paraméterek, amikre más opciót hoz fel), s válaszd az Open in new tab-ot (Magyarul gondolom valami ilyesmi: Link megnyitása új fülön.) Ekkor a videót megnyitja egy új fülön a böngésző saját videólejátszójával, aminek a jobb alsó sarkára kattintva le is tudod szépen tölteni.

Védett videó megnyitása új tabon
Ez nagyon hasonló az előzőhöz, csak a vége más, de mutatom itt is újból a teljes folyamatot.
Indítsd el a videót
Mivel a videókat többnyire nem töltik be az oldallal együtt, csak egy un. interaktív poszter képet jelenítenek meg, ezért, hogy betöltődjön a videó, előbb el kell indítanod, aztán meg is állíthatod.
Nyisd meg az inspector-t
Vagy a videóra vagy a videó környékén kattints jobb gombbal és válaszd az inspect elementet (magyarul asszem elem vizsgálata). Ekkor megnyitja alul vagy jobb oldalt az elem vizsgálót, s egyből a videóhoz ugrik. Másik módszer, hogy külön megnyitod az inspectort Windowson/Linuxon: F12, MacOS-en: CMD + Alt + i. Ha más tabot nyitna meg, akkor felül kattints az Elemets-re, majd az inspector eszközt kiválasztva bökj a videóra.
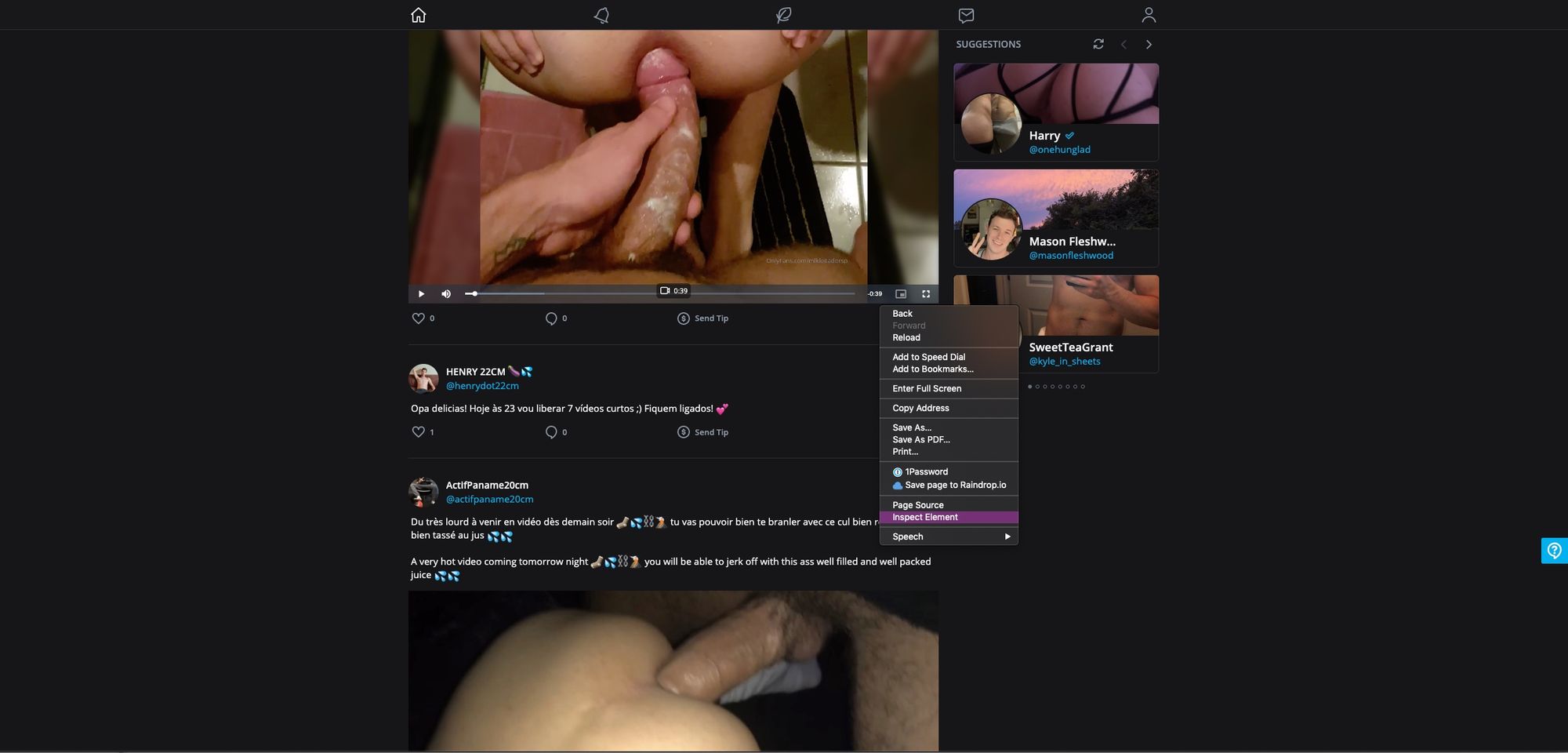
Videófájl megkeresése a forráskódban
Bármely módszert is választottad az inspectorban látni foigsz egy <video> elemet. Ennek vagy egyől látod a forrását (src tulajdonság), vagy előbb még ki kell nyitnod. Amint ez megvan, látni fogod, hogy ennek az értéke egy védett videofájl. Az onlyfans-os videók URL-jében szerepel is a protected szó:
https://cdn.onlyfans.com/Protected/expiretime=1570320000;ip=89.134.243.237/9eab4ea8af861570cd66d30298466125303699a6a1d23d1a391b48a3af406f23/files/2019_10_02/5d/5d9/5d94cdab31e49eb713c54.mp4.
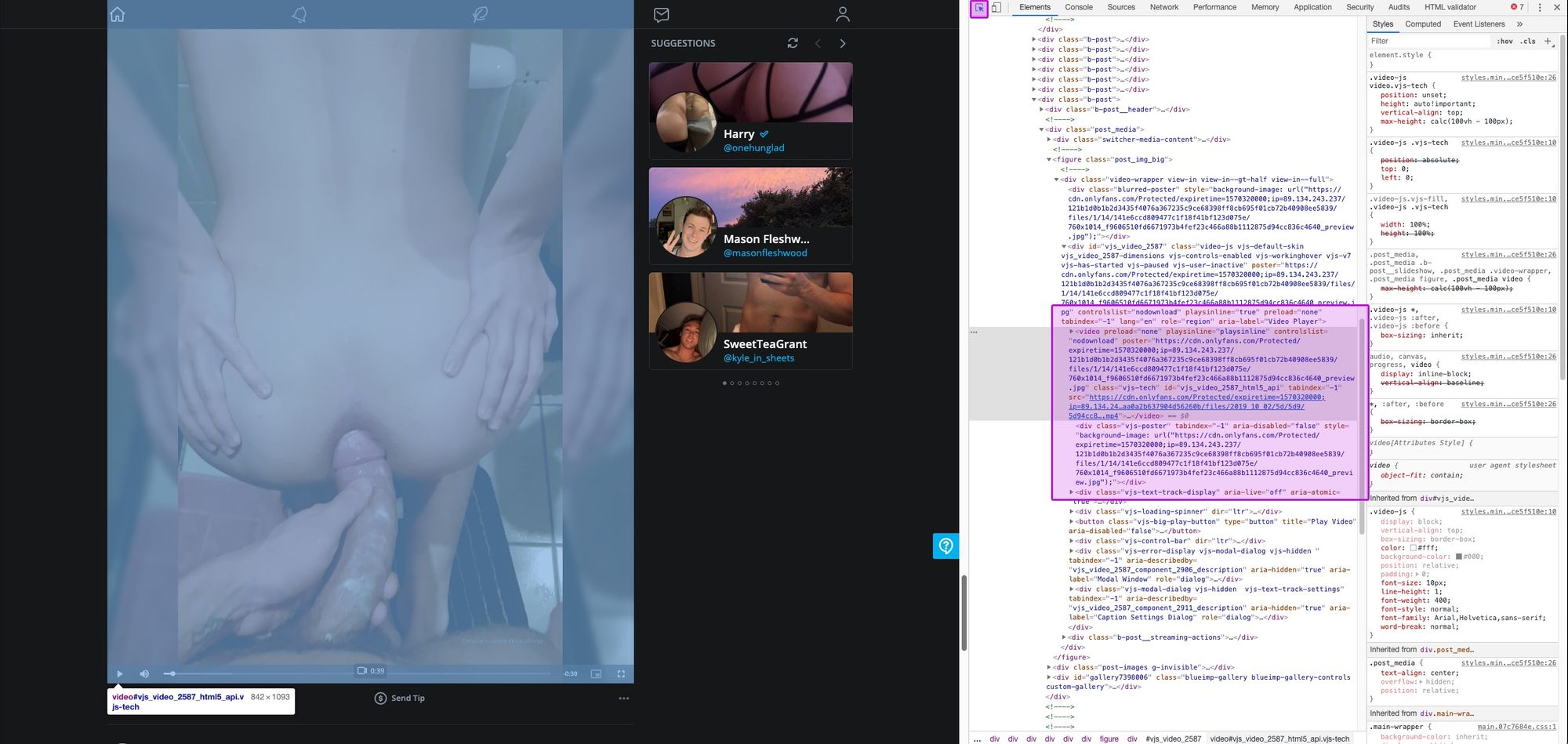
Videó megnyitása új tabon
Amint megtaláltad a videó forrásfájlját, kattints annak az elejére jobb gombbal (azért az elejére, mert később a linken lehetnek paraméterek, amikre más opciót hoz fel), s válaszd az Open in new tab-ot. (Magyarul gondolom valami ilyesmi: Link megnyitása új fülön.) Vagy még gyorsabb: ha a hivatkozás URL-jét másolod.
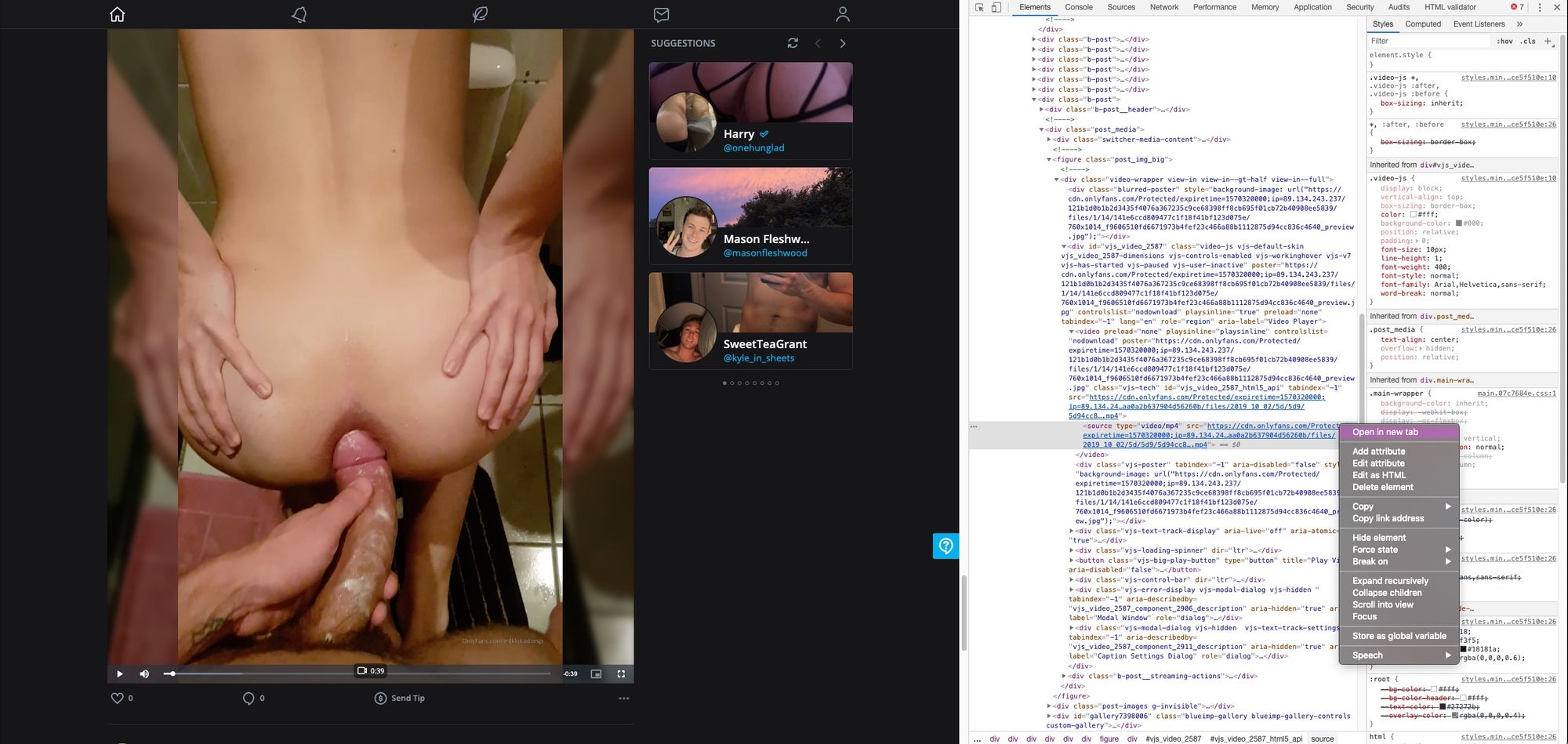
Azonban a védett URL-t nem tudja megnyitni a böngésző. 400-at ad rá. Ekkor szükségünk lesz egy külső letöltő programra.
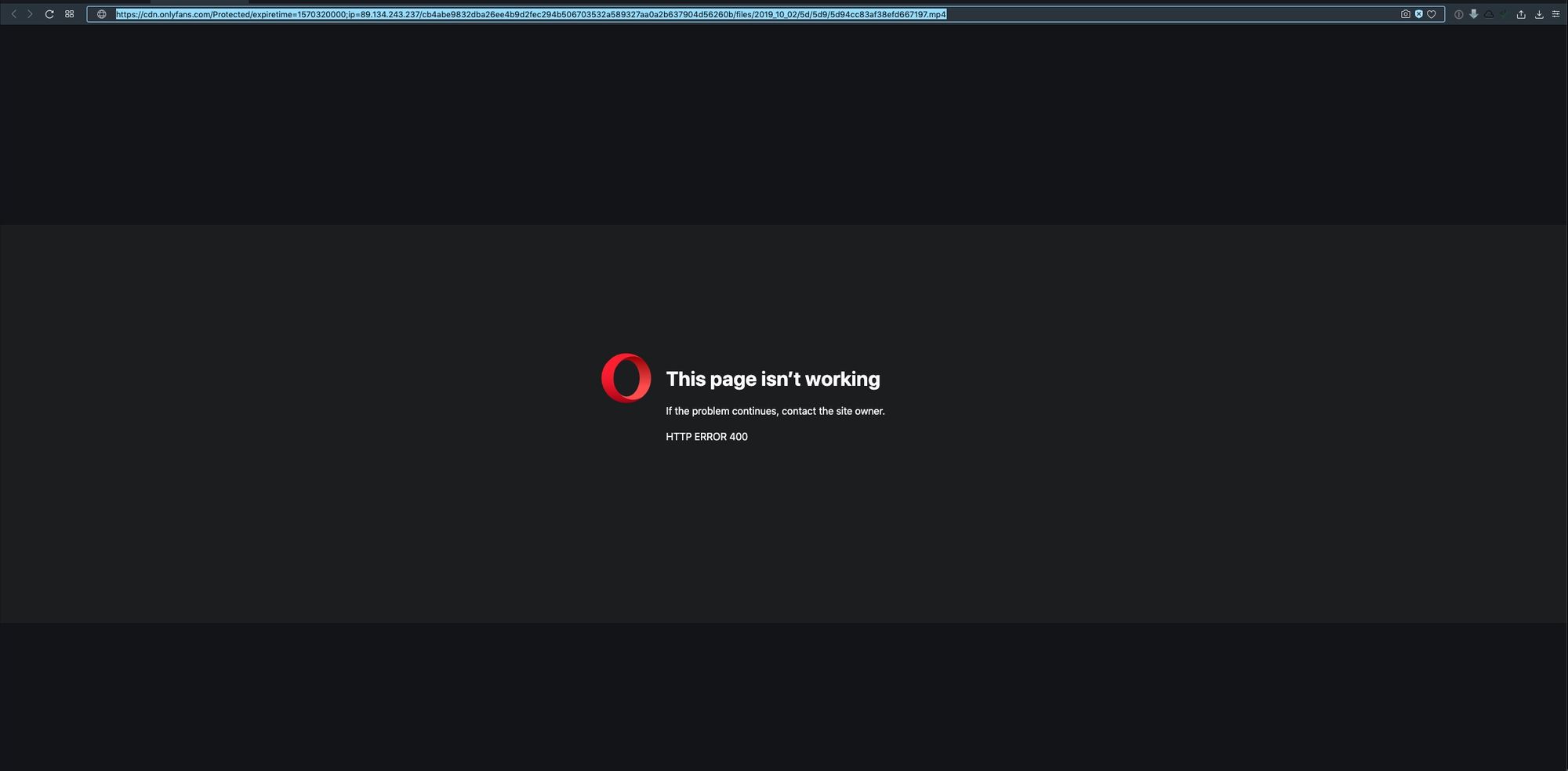
JDownloader
Több univerzális letöltő program is létezik, én a Java alapú (értsd: minden operációs rendszeren működik) JDownloadert szoktam használni. Elég sok mindent támogat, de nekünk most csak egy funkciójára lesz szükségünk: URL-ről egy fájl letöltésére. Indítsd el a programot, s győződj meg róla, hogy a Clipboard Observer aktív-e.

Videó letöltése JDownloaderrel
Menj vissza a böngésződbe és másold ki a 404-es oldalon lévő videó URL-jét (vagy akár azt is lehet, hogy az eredeti oldalon nem új tabos megnyitást kérsz, hanem a link másolását. Vissza a JDownloader-hez, kattints a bal alsó sarokban lévő + Add New Links gombra.
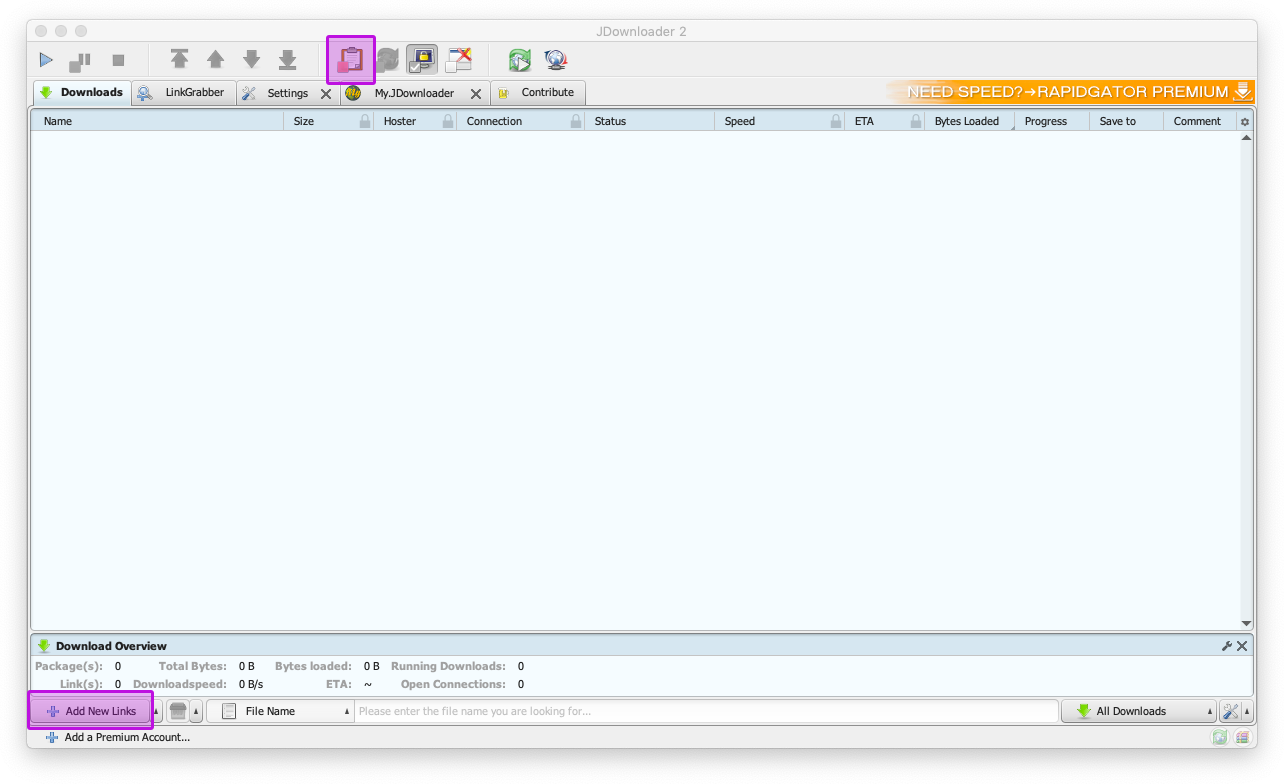
Ekkor, ha be volt kapcsolva a Clipboard Observer, egyből ki is tölti magától a linkünkkel, de ha nem, simán beillesztheted a másolt linket. Kitöltheted az egyéb mezőket is, mint a letöltés helye. Ha készen vagy lent kattints a Continue gombra.
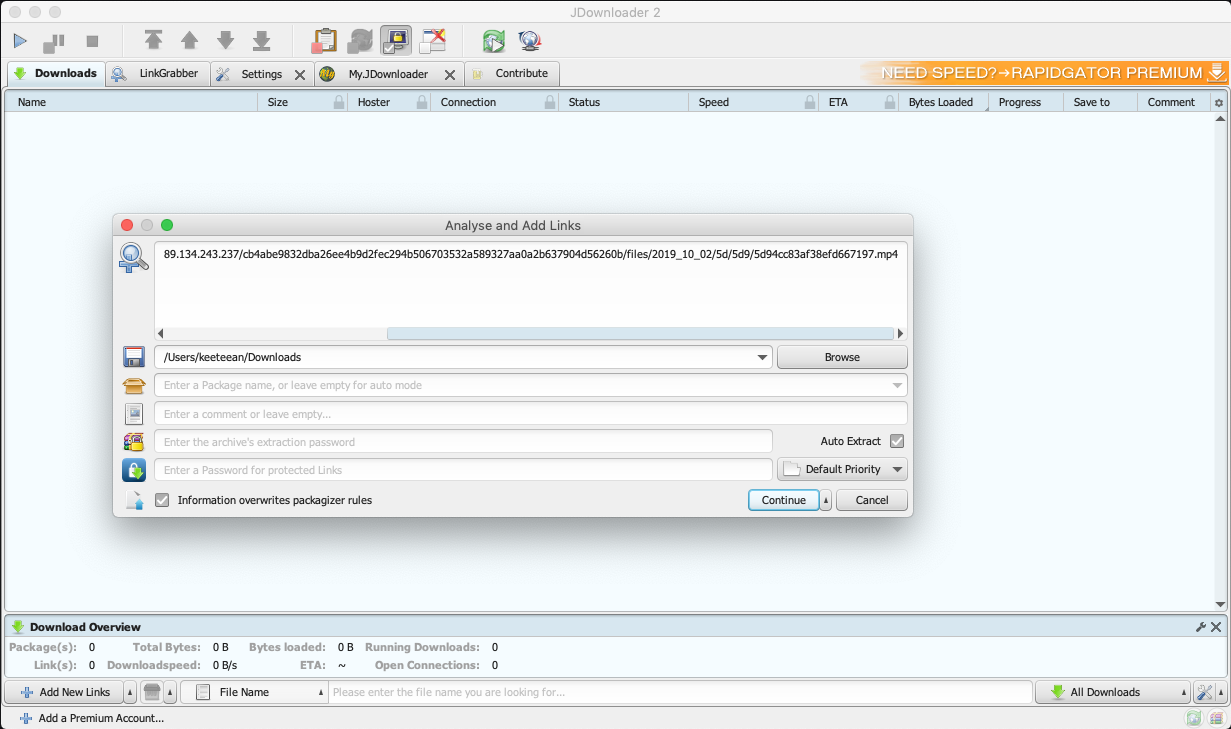
Hozzá adhatsz így egyszerre több videót is, de én csak egyesével szoktam. A LinkGrabber fülön sorakoztathatod azokat, amiket egyszerre le szeretnél tölteni. A főablak bal felső sarkában található lejátszás gombbal indíthatod a letöltést. Amíg ez fut, addig hiába adsz hozzá linket, nem fog letöltődni, csak a LinkGrabber fülön lesz sorakoztatva.
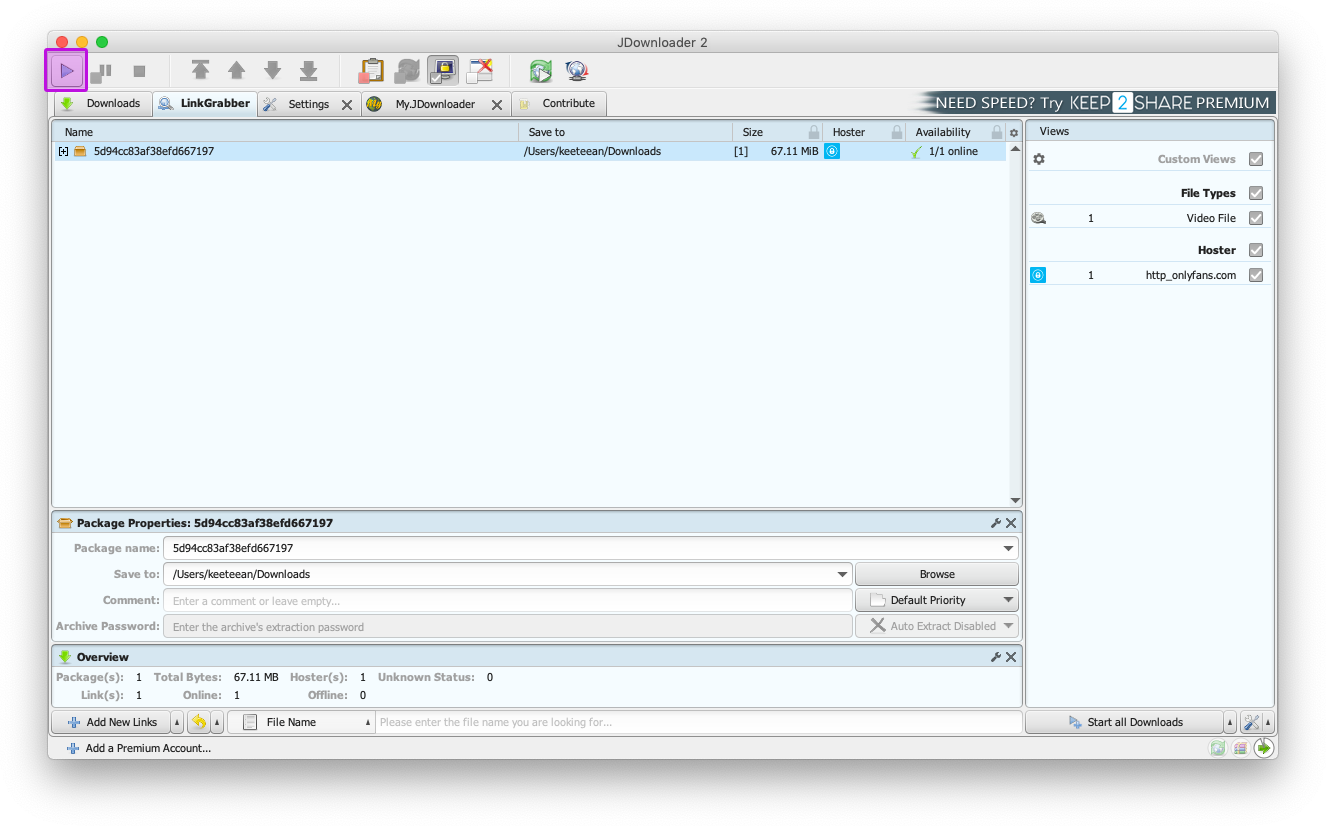
Habár a JDownloader támogatja a letöltések szüneteltetését, lehetőleg ne használd! Ugyanis a legtöbb videó linkje időkorláttal rendelkezik, így később már nem fogja tudni folytatni a videó letöltését. Esetleg a géped újra indítása még beleférhet, de több órás szünet biztosan nem.
Videó letöltése böngésző bővítménnyel
A fentitől egyszerűbb megoldásnak tűnhet, ha telepítünk egy videó letöltő böngésző bővítményt. Ezek azonban nem ismernek fel minden videót és csak akkor használhatóak értelmesen, ha egy oldalon csak egy videó van. Ha az oldal un. AJAX-os végtelenített betöltést használ (mint a JustFor.fans vagy onlyfans.com) - ahol nincs klasszikus oldal számozás, ott már nem találják meg, vagy nem feltétlenül azt találják meg, amit szeretnénk.
Én erre a Video Download Helper-t (van fizetős prémium változata is, amivel korlátlanul lehet letölteni - egyszer díj, sztem megéri, csak vigyázz, mert böngészőnként külön kell megvenni!), CocoCut-ot (szintén van fizetős opciója, ami viszont éves díjas) vagy a Cat-Catch-t szoktam használni, nekem ezek ismertek fel eddig a legtöbb videót. De van még egy pár ilyen.
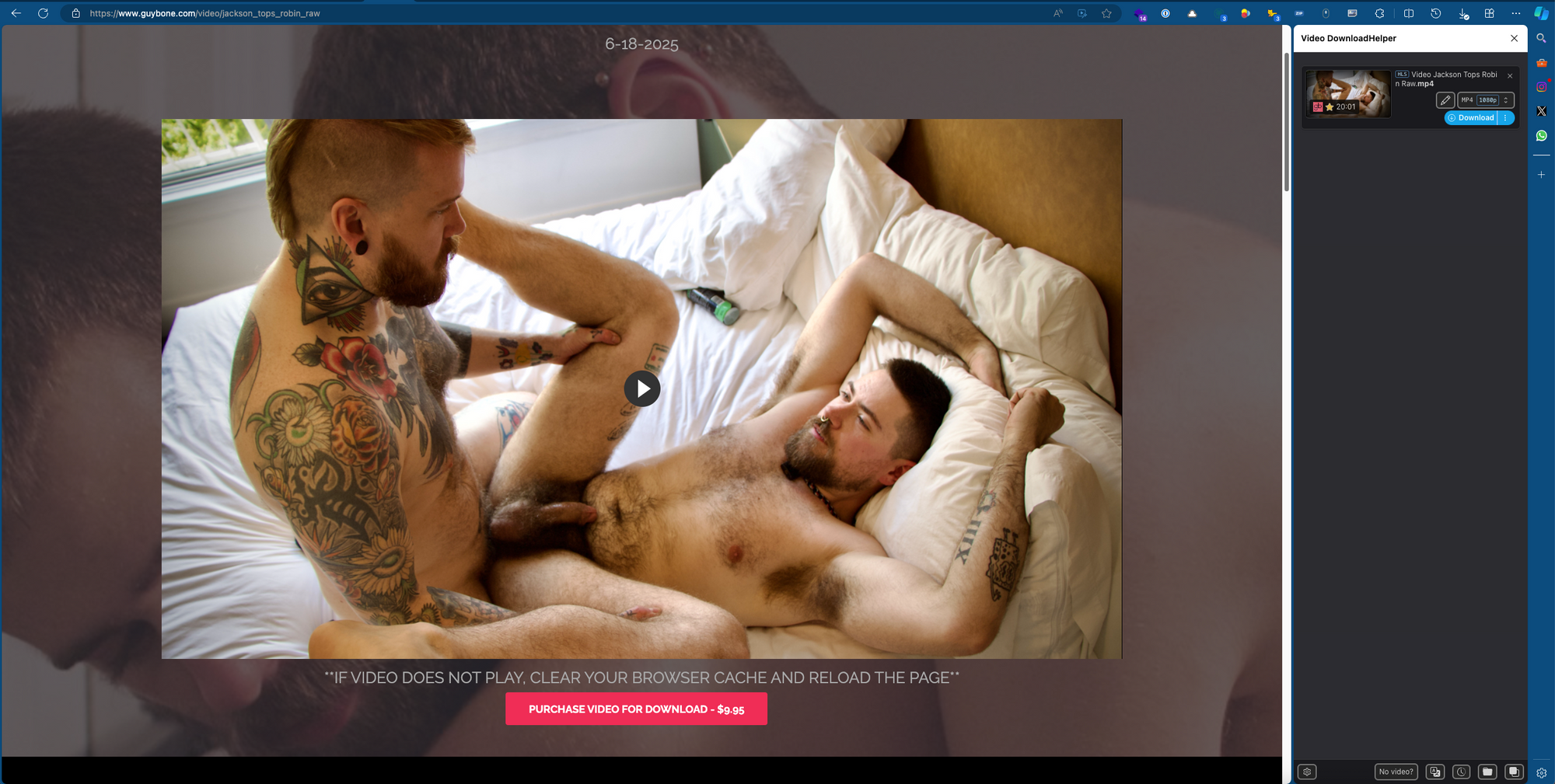
Milyen oldalakon működik ez?
- GuyBone.com,
- Men.com,
- TitanMen.com,
Videó letöltése egyedi böngésző bővítménnyel
Egyes weboldalakhoz saját böngésző plugint írtak. Ezek többnyire egy-két letöltés gombot helyeznek el a videók alatt.
Milyen oldalakon működik ez?
- onlyfans, Fansly: Streamfork (ez egy speciális, a Chrome plugin store-jából nem elérhető plugin)
Videó letöltése alkalmazással
Léteznek asztali alkalmazások is, melyekkel szintén le lehet tölteni videókat. Ezekre is érvényes az, hogy egy URL-t néznek, így előfordulhat, hogy nem találják meg azt, amit szeretnénk.
Milyen oldalakon működik ez?
- YouTube,
- Facebook,
- tumblr,
- Vimeo,
- Instagram,
- Soundcloud,
- stb.
Többféle ilyen letöltő program is létezik. Egyesek ingyenesek de léteznek fizetősek is. Vannak univerzális letöltők, mint a már említett JDownloader, melyek egy linkről mindent le tudnak tölteni legyen az videó, kép vagy hangfájl, s vannak a kifejezetten videók letöltésére való appok. E utóbbiaknak támogatniuk kell konkrétan az adott oldalt. Ezek között pornó oldalt nem fogsz találni, pláne nem meleg pornó oldalt. De YouTube, Vimeo vagy Facebook általában támogatott.
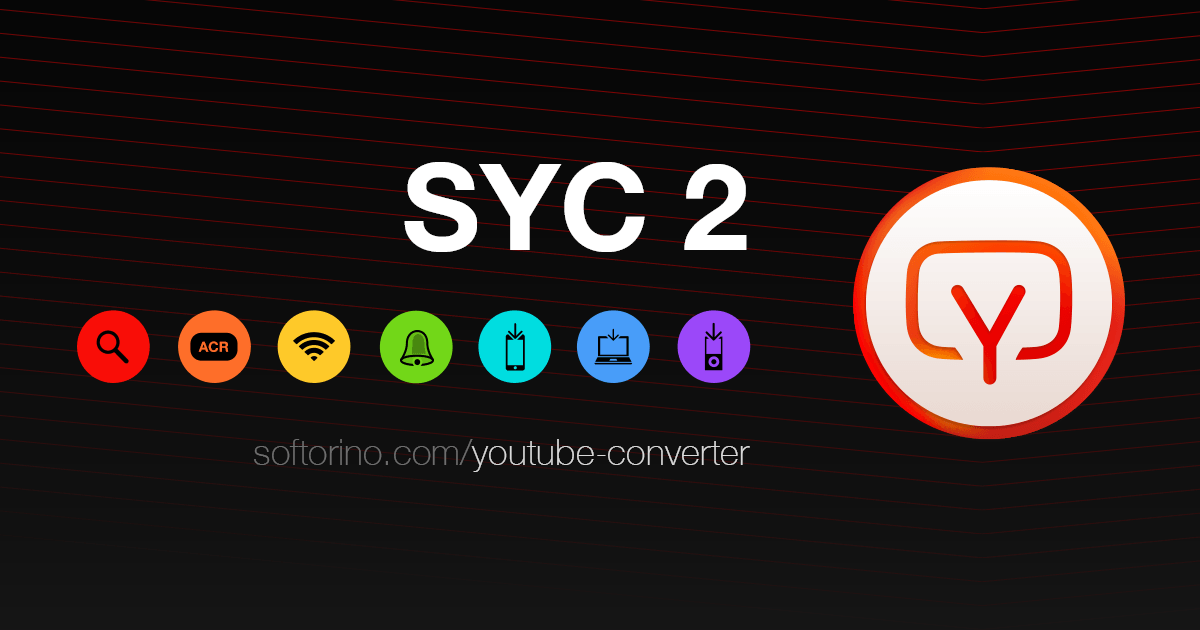
Én YouTube-os letöltésre a fizetős Softorino SYC PRO-t használtom. Van MacOS-re és Windowsra is. Ha fut és utána másolunk egy általa támogatott linket, akkor magától be is tölti, nekünk csak el kell indítanunk. Nem volt ingyen, de tök jól működik, folyamatosan frissítik, fejlesztik.
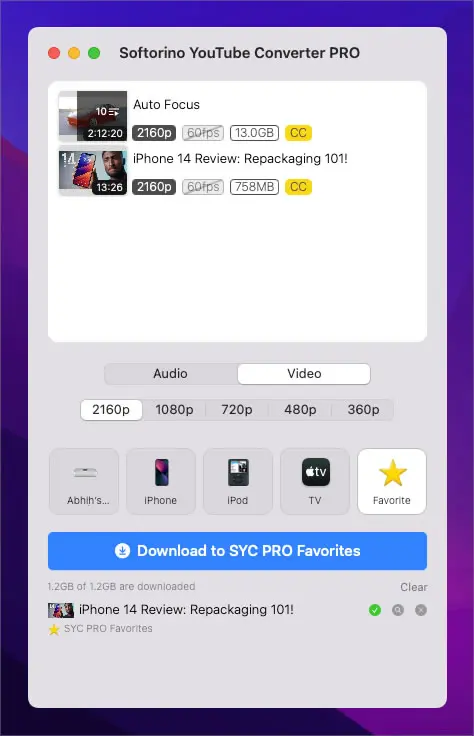
Videó letöltése külső weboldal segítségével
Népszerűbb közösségi és videós oldalakról külső weboldalak segítségével is le tudunk tölteni. Ezekre is érvényes az, hogy egy URL-t néznek, így előfordulhat, hogy nem találják meg azt, amit szeretnénk.
Milyen oldalakon működik ez?
- YouTube,
- Facebook,
- tumblr,
- Vimeo,
- Twitter,
- Instagram,
- Soundcloud,
- stb.
Egyik ilyen népszerű weboldal a Locoloader. Egész sok weboldalt támogat.
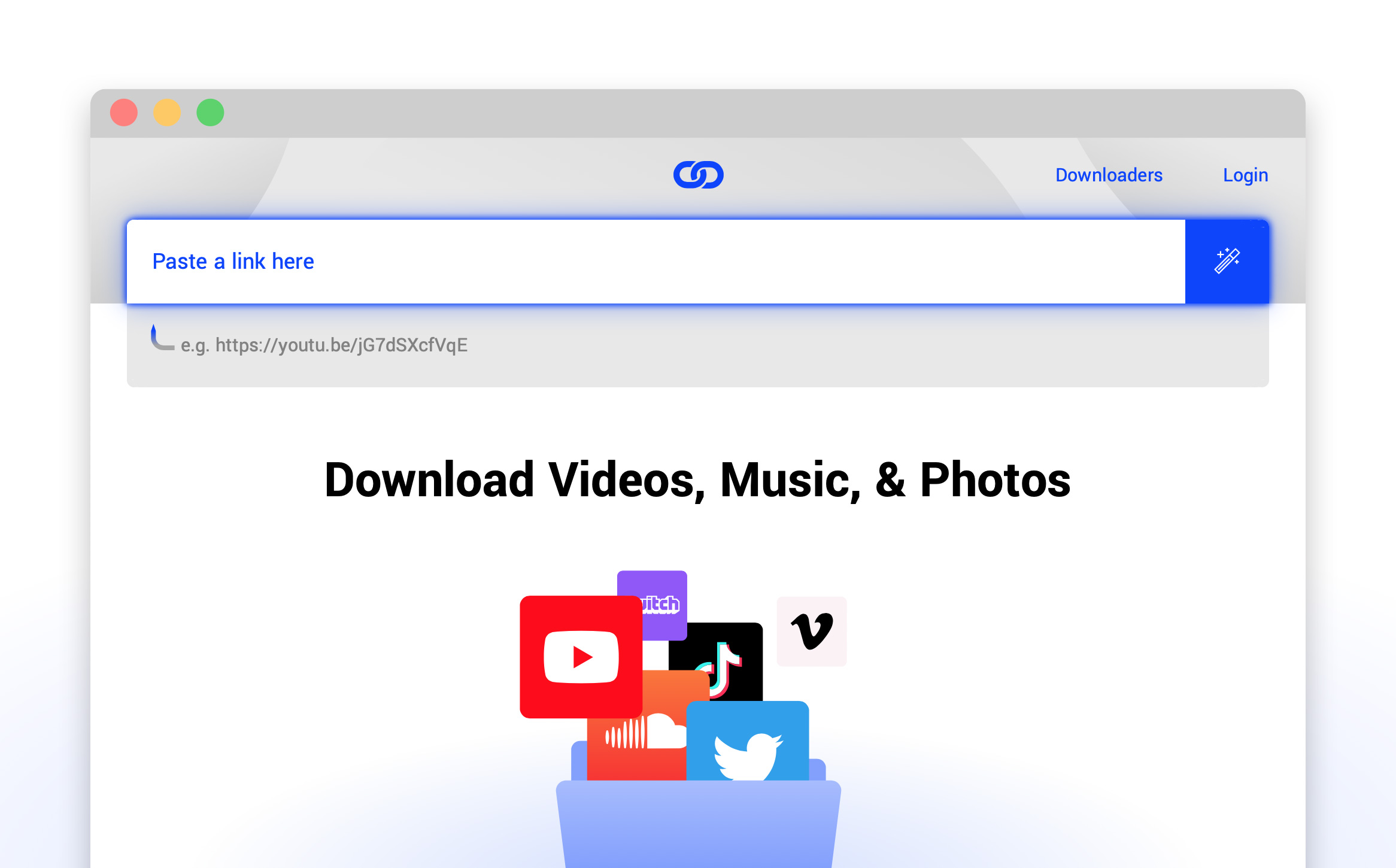
Twitterre én a kifejezetten erre kitalált Twitter Video Dowloadert használom. Minden mással már meggyűlt a bajom, hogy nem találja. Így ennek a használatát mutatom meg.

Másold a Twitter bejegyzés linkjét
Nyisd meg a Twitter bejegyzést (ne a hírfolyamban legyél), s másold az oldal URL-jét.
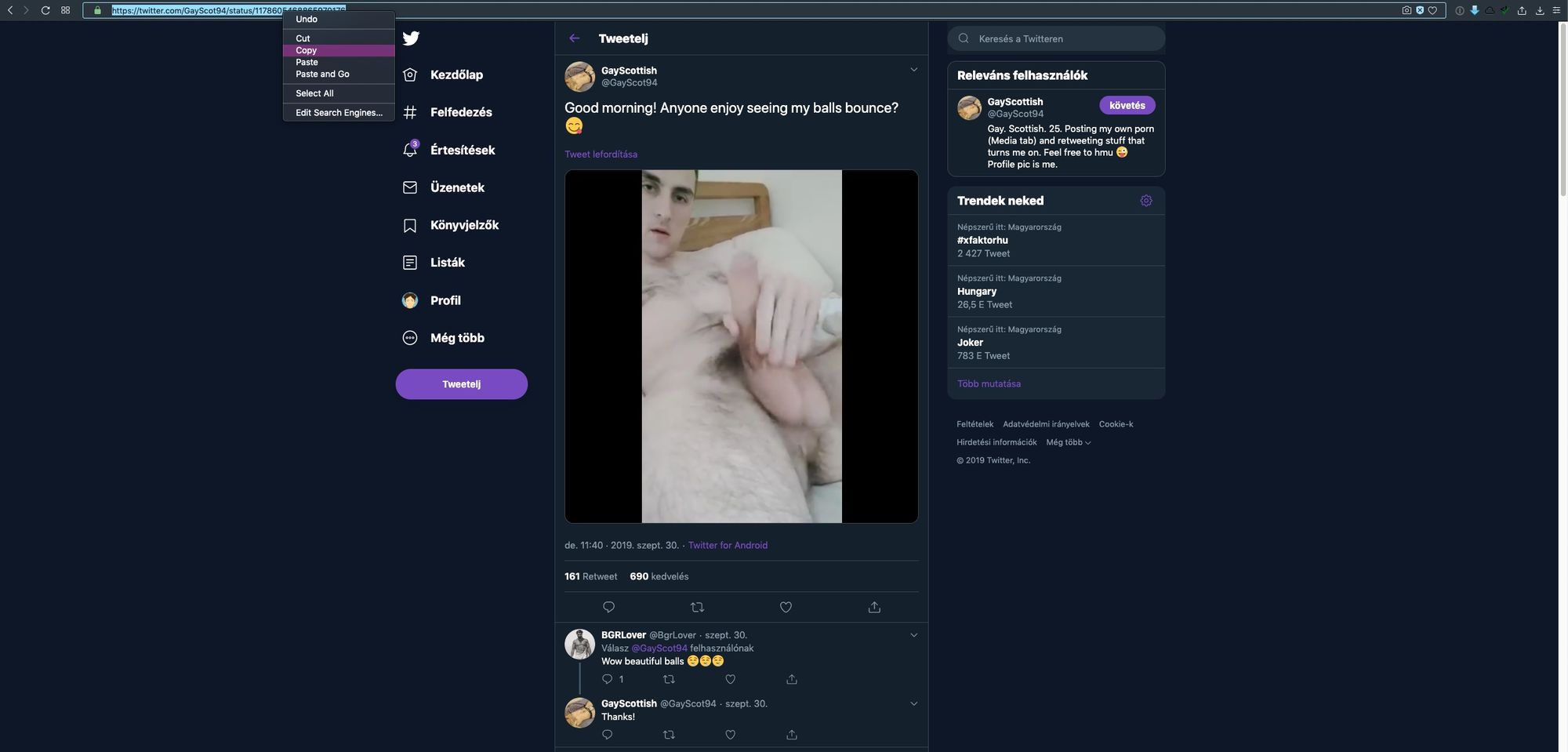
Add meg az URL-t a Twitter Video Downloader-nek
Egy másik fülön nyisd meg a Twitter Video Downloadert, s illeszd be a másolt URL-t.
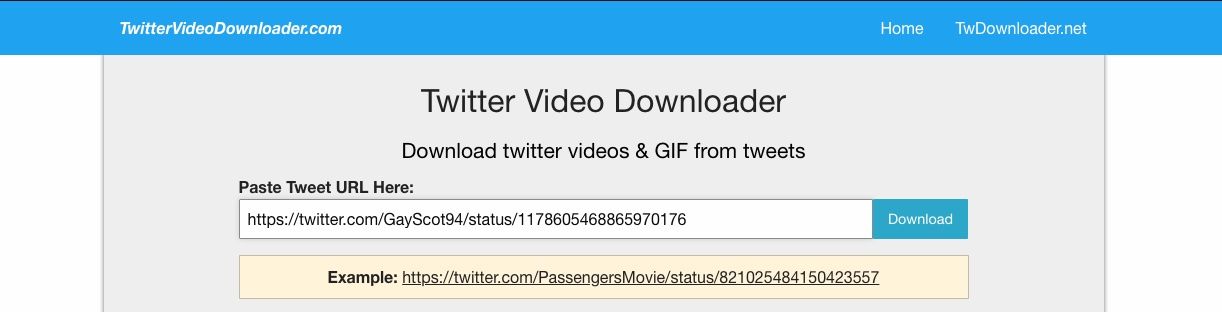
Válaszd ki a legjobb felbontást
A Twitter minden videót 3 felbontásban tárol, értelem szerűen válaszd ki a legjobbat. Többnyire ez az utolsó szokott lenni, de nem mindig!
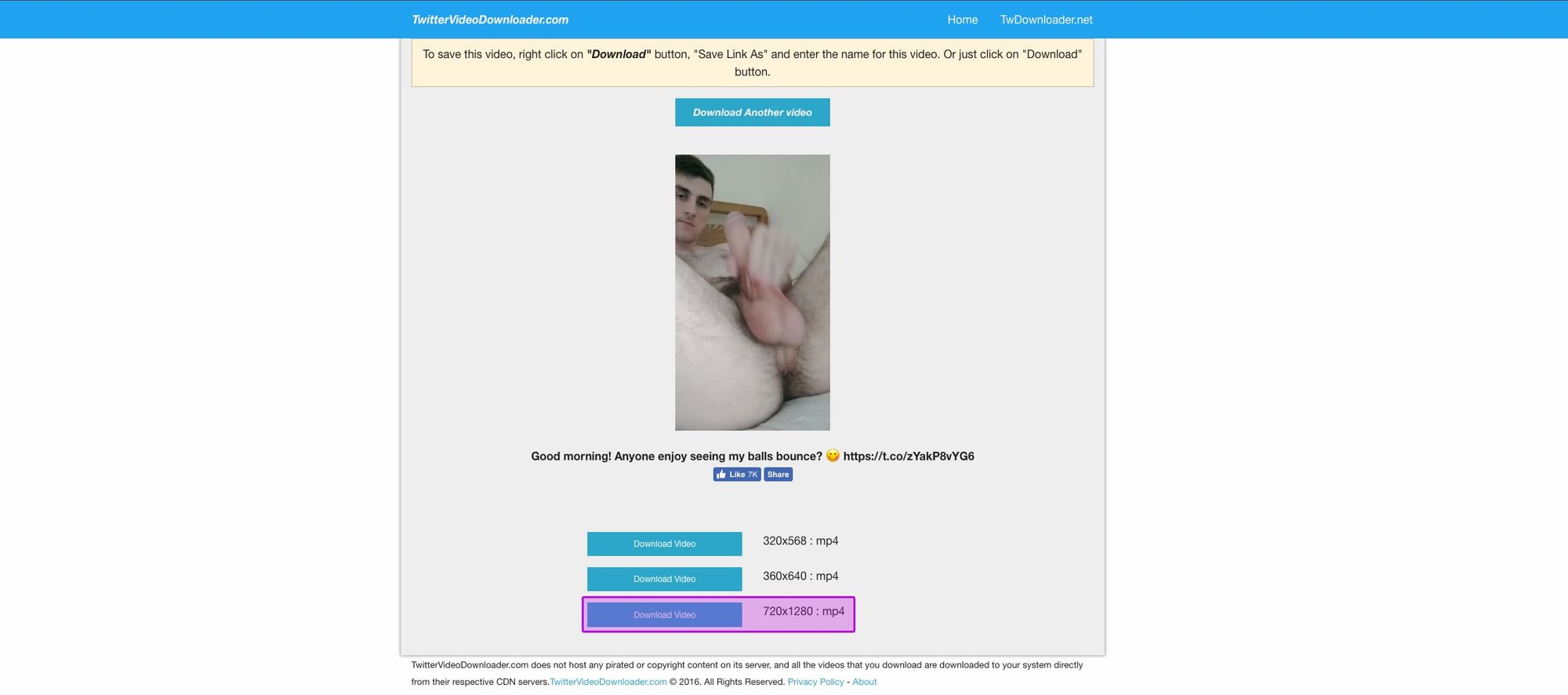
Mentsd le a videót
Ezután a videót megnyitja egy új fülön a böngésző saját videólejátszójával, aminek a jobb alsó sarkára kattintva le is tudod szépen tölteni.
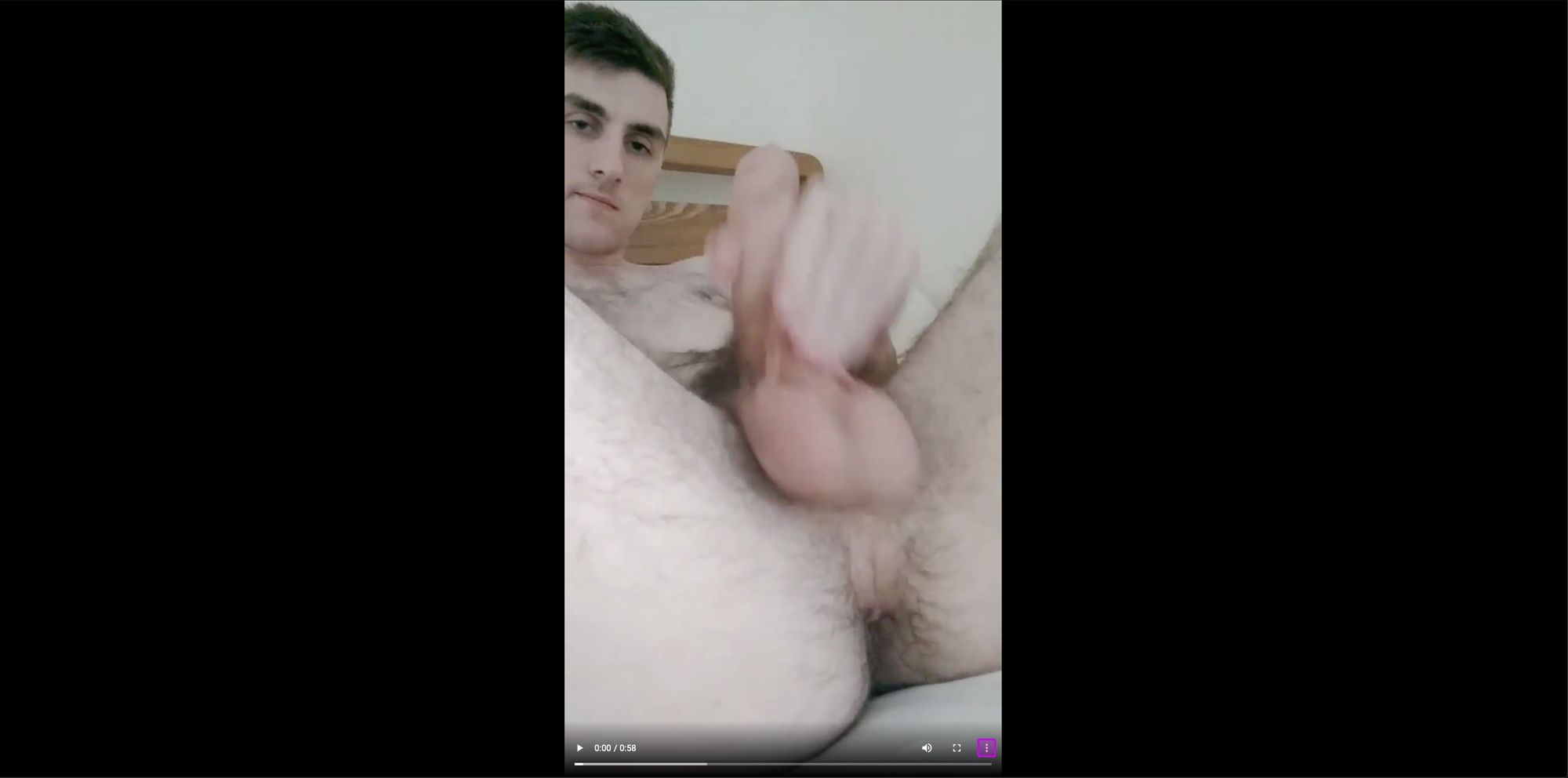
Streamelt videó letöltése
A streamelt videókat úgy ismerheted fel, azon túl, hogy egyik letöltő program sem találja, hogy a fentebb már említett forráskódban, ha megnézed a <video> elem forrását, akkor annak az src tulajdonságának az értéke nem egy videó fájlra mutat (nincs kiterjesztése), s blob:-bal kezdődik. Például: blob:https://www.nakedsword.com/1c0063ce-5905-4701-893a-a2d7d4a3cb46.
Ezek letöltése sajnos a legkomplikáltabb; ráadásul vannak különleges fajtáik, mint a DRM-el ellátottak és élő streaming adások is.
Letöltés pluginekkel
Van úgy, hogy felismerik, de mégsem tudják letölteni. Ekkor én ahhoz a trükkhöz szoktam folyamodni, hogy csupán kimásolom a segítségükkel a letöülztendő videó URL-jét.
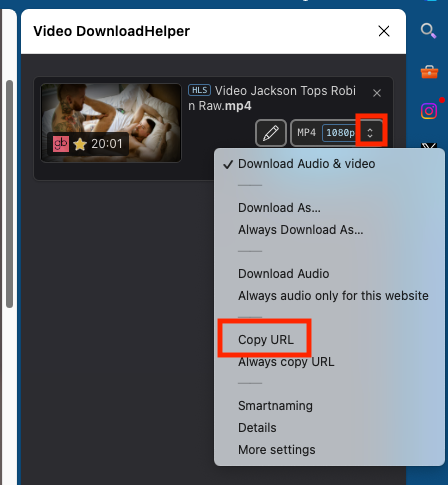
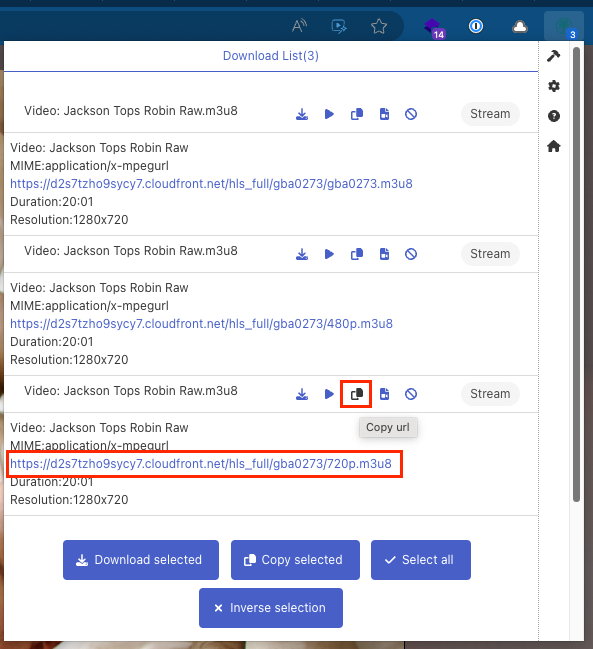
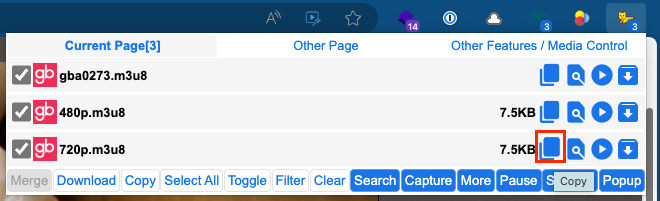
Miután megvan az URL, menj el erre a M3U8 Downloader oldalára, ahová az URL-t beilklesztve le tudod tölteni. (van belőle Chrome plugin is, ám az nekem nem működött - nem találta meg a videót)
Van, hogy az mp4-es gomb nem jó, csak a ts-es. A ts-t közvetlenül még nem igazán tudod lejátszani, ehhez előbb át kell konvertálni. én ehhez az FFMEG-et használom - lásd lentebb - ám ez nem mindenkinek való:
ffmpeg -i input.ts -map 0 -c copy output.mp4
Manuális lista letöltés
Amiket pluginekkel nem tudunk letölteni, azokhoz jóval több erőfeszítést kell eszközölnünk: először egy külső alkalmazással össze kell gyűjteni az összes fragment-et, majd összeilleszteni őket egy videó fájlá lehetőleg hanggal. A működési elv a következő:
- Megkeressük a böngésző egyik fejlesztői eszközével azt a lejátszási listát tartalmazó fájlt, ami megmondja, hogy milyen fragment-ekből áll a fájl.
- Ezt betöltjük egy külső programba.
- A lejátszó mint egy videómagnó valós időben lejátsza a filmnet (mint ahogy a böngésző is teszi, ahogy nézzük), majd a végén összerakja.
Milyen oldalakon működik ez?
- Adult Empire UNLIMITED (adultempire, adultdvdempire havi díjas streaming szolgáltatása)
- Dark Alley Media (leírás alapján, személyes tapasztalatom nincs),
- Gay Empire UNLIMITED (gaydvdempire havi díjas streaming szolgáltatása)
- men.com,
- NakedSword,
- Raw and Rough,
- Twitter privát videók (privát üzenetben küldték)
Lejátszási lista megszerzése
Én most képekkel a NakedSword-öt fogom bemutatni. Mivel ez a legképlékenyebb módszer, simán előfordulhat, hogy más oldalon valamit kicsit változtatni kell rajta.
Először is meg kell szereznünk a lejátszási listát. (Esetleg használhatod az egyik videós plugint, ahogy fentebb írtam.) Ehhez ismételten meg kell nyitnunk a böngésző fejlesztő eszközeit, majd válts át Network (Hálózat) tab-ra felül.
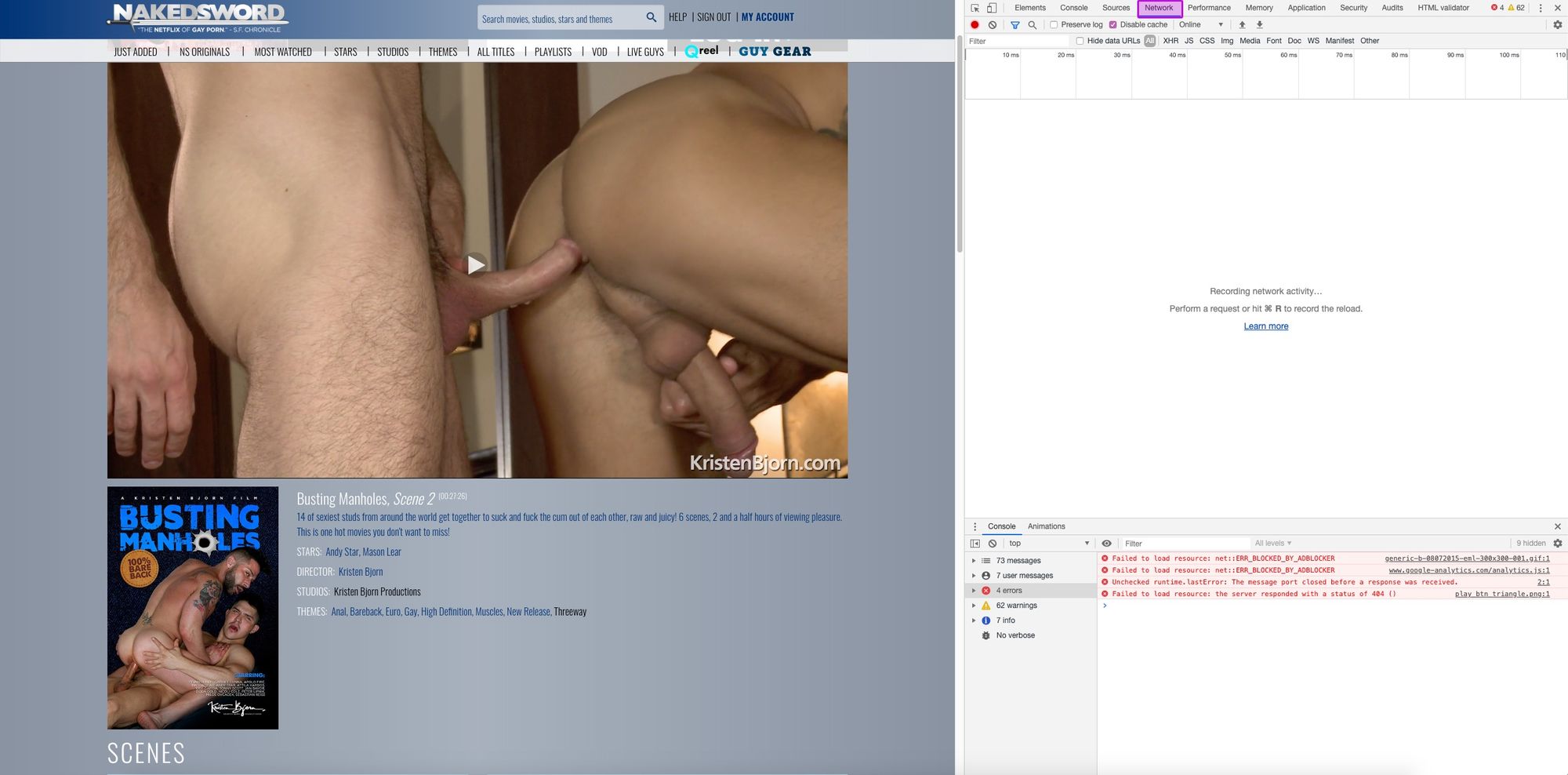
Ezen az oldalon lehet megnézni, hogy milyen fájlokat használ/tölt le az oldal. Mivel ez valós időben mutatja a letöltéseket, s az oldalt már betöltöttük, ezért ahogyan írja is, töltsük be újra az oldalt, hogy tudjon mutatni mindent. (Nekem a képen alul meg van nyitva a console is, az neked lehet, hogy nem lesz, de azzal ne foglalkozz.)
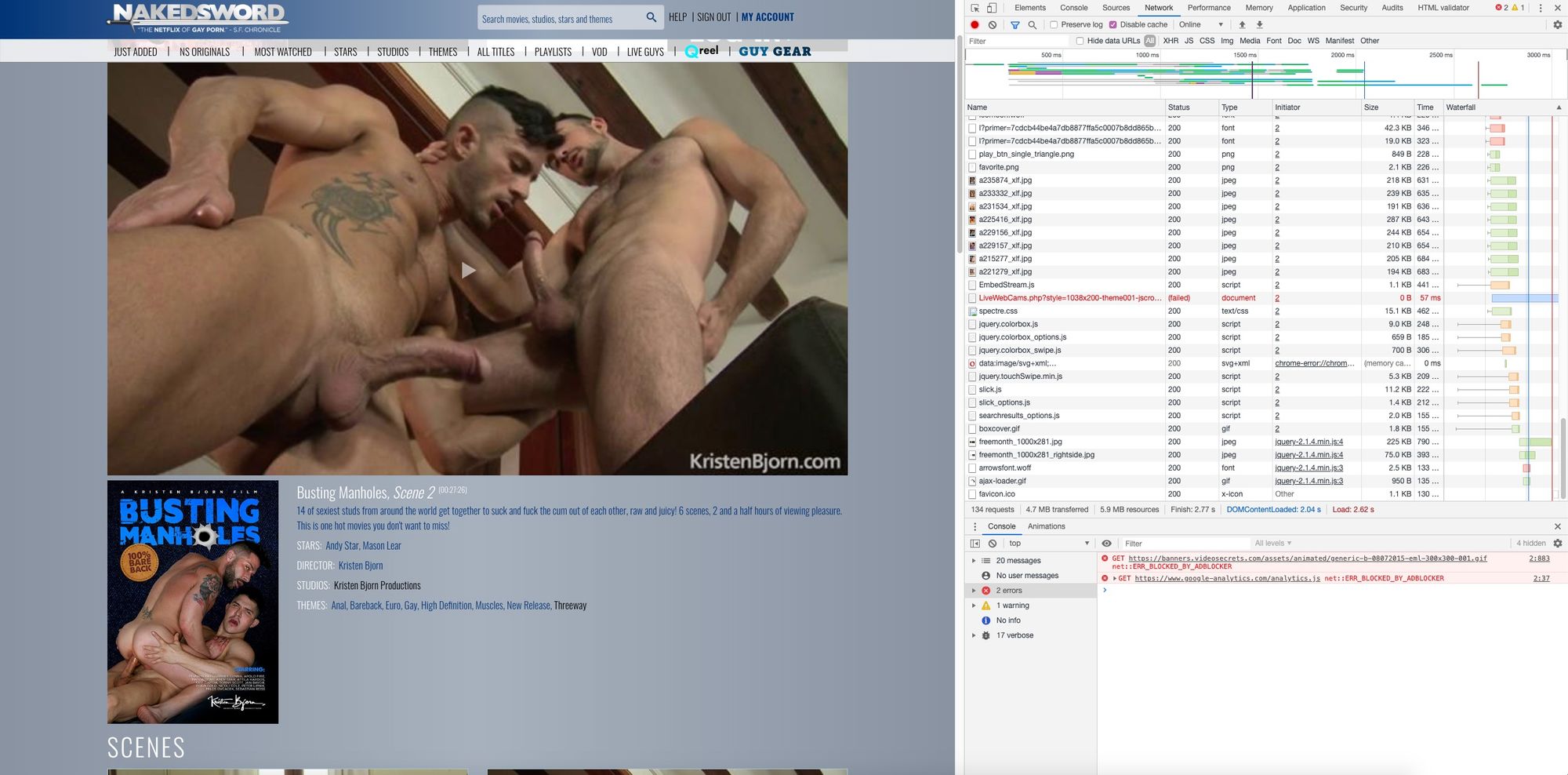
Az oldal újratöltése közben láthatjuk hogy szépen tölt be mindenféle fájlt az oldalhoz. Amint végzett, indítsd el a videót, majd meg kell találnod azt az egy fájlt, ami tartalmazza a lejátszási listát. Eddig nekem kettő ilyen fajta fájlról van tudomásom: *m3u8 és *.mpd fájlok. Például: playlist.m3u8 vagy manifest.mpd. Szerencsére nem kell ezeket kibogarásznod a sok fájl közül (Amúgy a listát típus alapján tudod rendezni, szűrni.), fent van egy Filter (Szűrő) mező, oda beírod, hogy .m3u8 vagy .mpd, s ki fogja dobni azt az egyet.
- Adult Empire UNLIMITED és Gay Empire UNLIMITED-nél:
master.m3u8\egyebtokenek - men.com-nál:
manifest.mpd* - NakedSword-nél:
manifest.mpd - KeptSecretxXx-nél:
stream.mpd - Twitter privát videóknál:
*.m3u(ha több videót is küldtetek egymásnak, akkor több közül kell megtalálnod a megfelelőt)
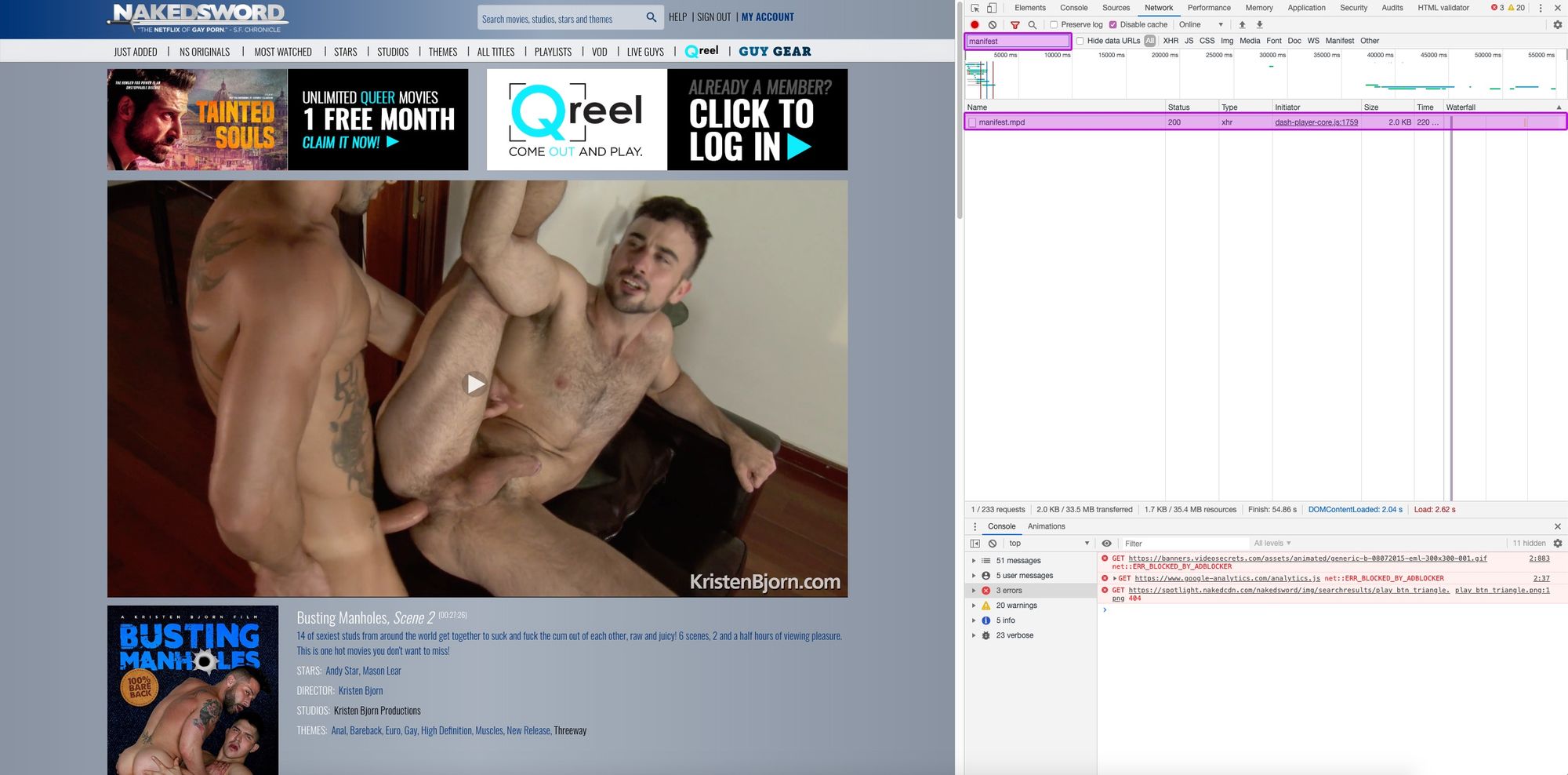
Miután megvan a fájl,
a.) kattints a listában rá, ekkor megjelennek az adatai, fent a Request URL tartalmát jelöld ki és másold ki.
b.) magára a fájlra jobb klikk, majd copy » copy link address (másolás » link címének másolása)
Egyébként ha ezek után nem zárod be a fejlesztői eszközöket, akkor a többi videónál már nem kell kikeresned, csak másolnod az aktuális lista fájl URL-jét. De a másolással siess, mert gyakran időkorlátosak!
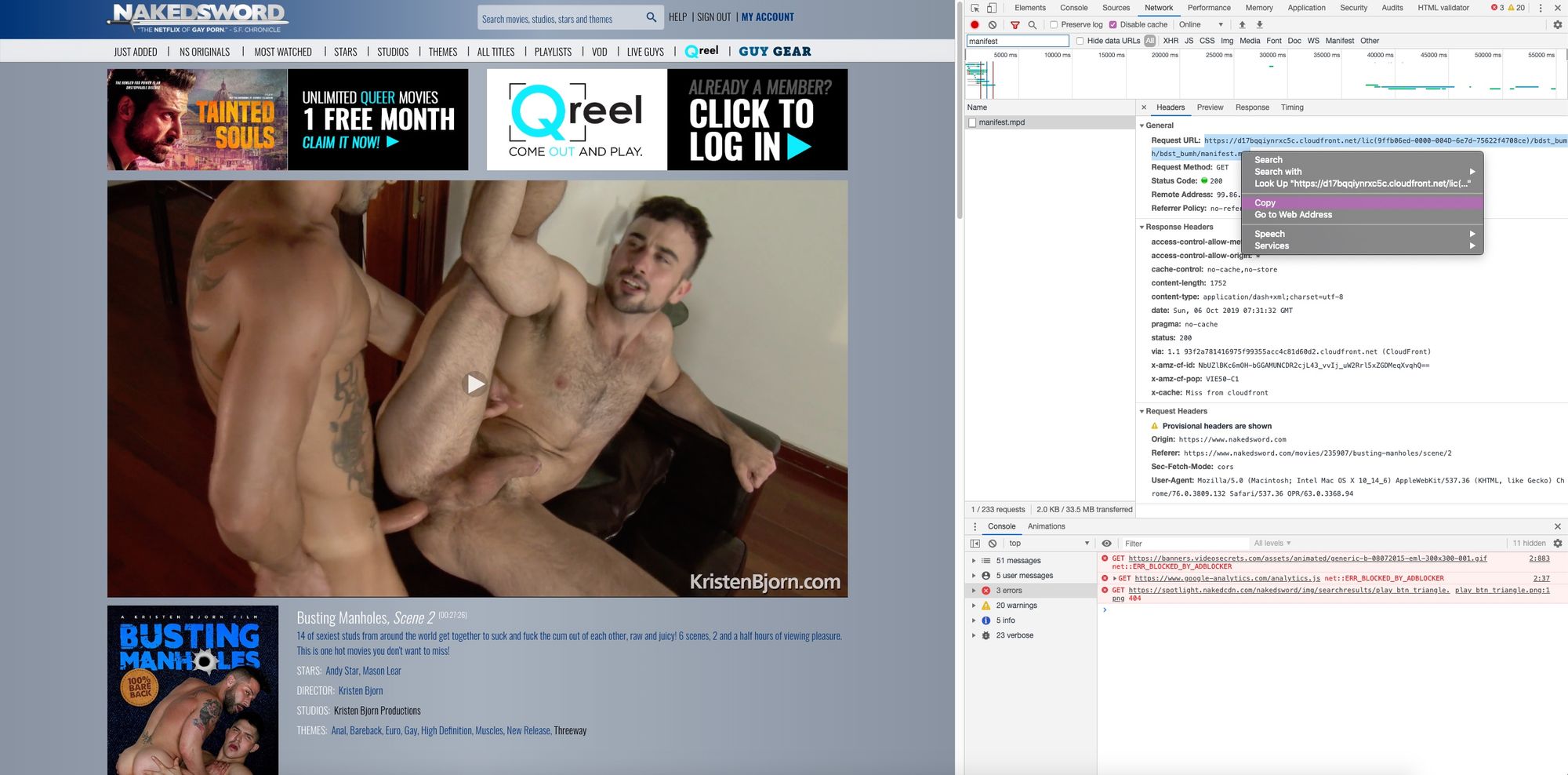
Streamelt videó letöltése VLC Media Playerrel
Amint megvan a lejátszási lista URL-je, ezt át kell adnunk egy felvevő programnak. Én nekem jelenleg kettő olyan alkalmazásról van tudomásom, ami képes erre. Az egyszerűbb a VLC Media Player, ám van, hogy hülyeséget tölt le. Például a NakedSword-del nem kompatibilis.
- Először is nyisd meg a VLC Media Playert, majd válaszd a File/Open Network... menüpontot.
- Aztán az URL mezőbe illeszd be a másolt linket.
- Pipáld ki a stream output-ot, majd kattints a Settings... gombra.
- Itt csak a felső részt kell használni, először válaszd ki a Encapsulation method-nél az MPEG4-et, majd jelöld be a File-t, s a Browse gombbal jelöld ki hogy milyen néven hova mentse a videót, s OK gomb.
- Végül kattints az Open gombra, s elindul a letöltés (jó esetben 😄)
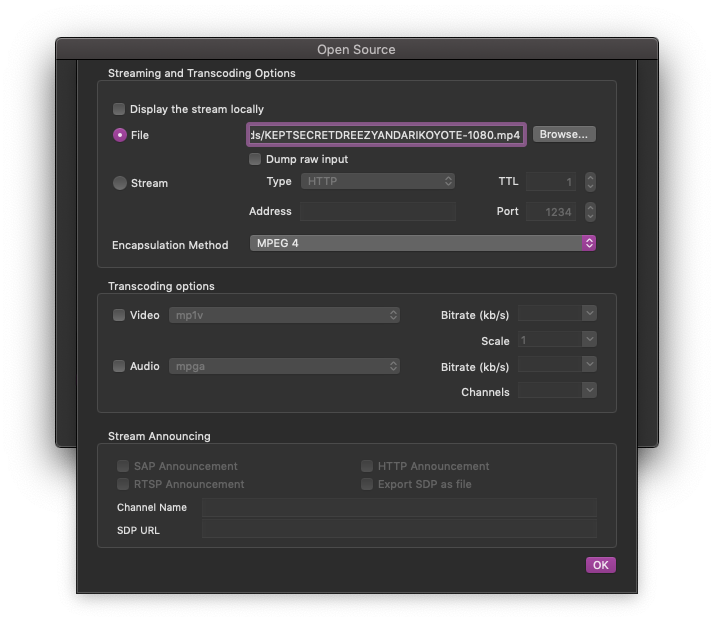
Forrás: vlchelp.com
Streamelt videó letöltése ffmeg-el
Ez a legkomplikáltabb módszer, s parancssorban működik. (nem egy grafikus program, hanem szöveges parancsokat kell megadnunk) Ha ez nem a te világod, akkor ezt felejtsd el.
Az FFMPEG egy olyan háttérprogram, amit sok más alkalmazás is használ a háttérben az MPEG szabványú videók és audók vágására, konvertálására. S még akár letölteni is lehet vele.
Először is a gépedre fel kell telepítened az FFMEG-et. Mivel ahány operációs rendszer (verzió) annyi féle képpen lehet,m így kövesd a hivatalos útmutatót, mely mindig a legfrissdebb módot mutatja be. (tipp: MacOS-re éremes Homebrew-al)
Ha már fut az FFMEG a gépeden ezzel a paranccsal tudod a fentebb megszerzett lejátszási lista fájl URL tartalmát letölteni:
ffmpeg -protocol_whitelist file,http,https,tcp,tls,crypto -i "http://url-file.domain.m3u8" -c copy video-title.mp4
Itt a http://url-file.domain.m3u8 helyére jön a lejátszási lista URL-je, a végén pedig a video-title.mp4 helyére a videód címe.
HLS és élő streaming adások rögzítése
Amikor hiába van lejátszási lista fájl, de annak tartalma nem egy un. JSON fájl, hanem, egy egyszerű szöveges fájl, mely nem tartalmazza az eredeti videó forrását, akkor a youtube-dl és VLC sem tudják lekérni azt, s 404/500-as errorokkal térnek vissza. Ezeket védett adatfolyamokat így letölteni nem lehet, csak rögzítő programmal felvenni azt (mint régen a VHS-es korszakban).
Milyen oldalakon működik ez?
Habár ez kicsit kényelmetlenebb (futnia kell a videónak az oldalon hanggal) a rögzítése szerencsére a Stream Recorder nevű böngésző bővítménnyel megoldható:
- Csak nyisd meg a videót tartalmazó oldalt, majd kattints a Stream Recorder ikonjára a böngésző eszközsávján.
- Ekkor megnyílik egy külön tabon a rögzítő ablak. Itt az oldal tetején lévő Capture Mode-ot kapcsold be (később meg fog jelenni egy popup, hogy megint ezt akarod-e).
- Ha nem váltana vissza a videóra magától, akkor a videót tartalmazó tabra válts vissza, s indítsd el a videót, a rögzítő ablakon láthatod, hogy a rögzítése automatikusan elindult.
- Mikor a videó a végéhez ért, a rögzítő tabon láthatod, hogy a rögzítés már áll, már csak a fájlt le kell mentened a Save gombra kattintva. Ezután e tabot bezárhatod, újabb letöltéshez újabbat fog nyitni.
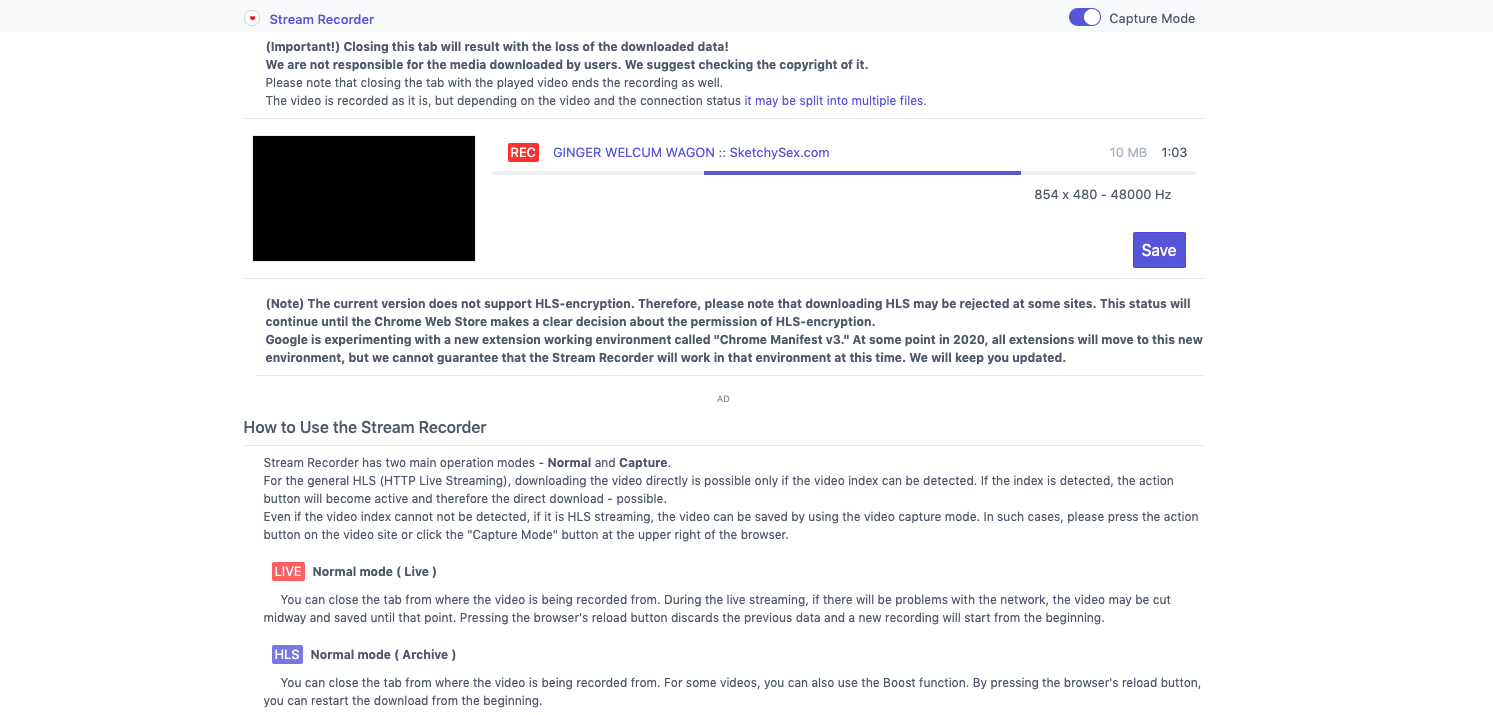
Mivel ennél a módszernél végig le kell játszani a videót, én a gépem hangját le szoktam addig is némítani. Lehet, hogy a lejátszót is szabad némítani, azt én nem mertem, nehogy úgy rögzítse.
Másik dolog, amire figyelned kell: ez a módszer csak akkor működik jól, ha a videó lejátszása nem szakad meg pufferelési problémák miatt; különben Stream Recorder sem tudja rögzíteni, s több kisebb darabot csinál a videóból. Ez többnyire a gyengébb és/vagy távoli szervereknél szokott lenni; így próbálkozz vele később.
DRM-el ellátott és protected HLS streaming videók letöltése
A védett streaming videók az egyetlen kategória, amit sajnos jelenleg semmilyen programmal nem lehet letölteni.
Ilyen lett már az Onlyfans és a Justfor.fans oldalak is.
- Onlyfans: fentebb írtam, hogy ehhez létezik egy külön Chrome plugin,
- Justfor.fans: ehhez a Video Download Helper vagy a Cat-Catch használható, de nem a szokásos módon, előbb elő kell a viodeókat készíteni:
Justfor.fans
A megtetszett videót tedd be egy lejátszási listába (Playlist gomb):
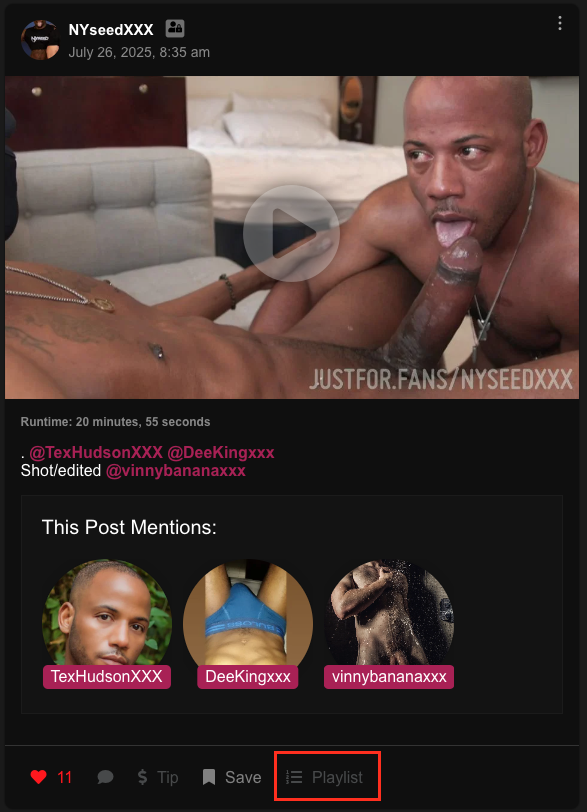
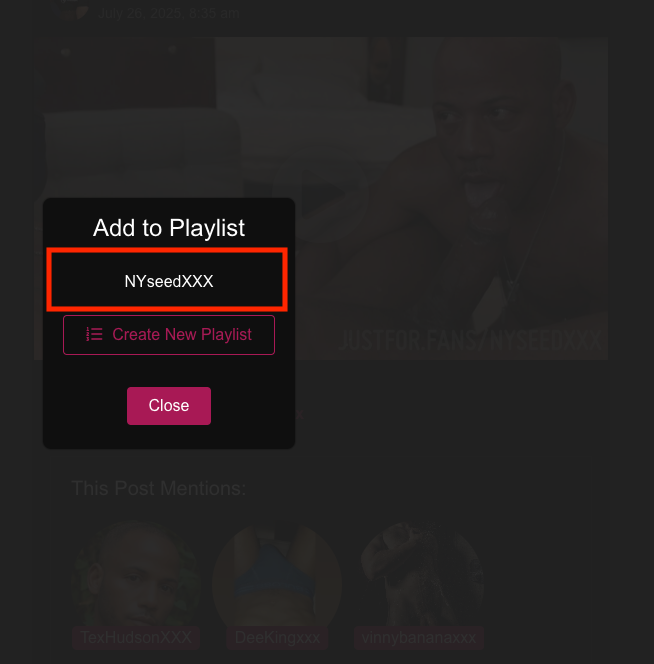
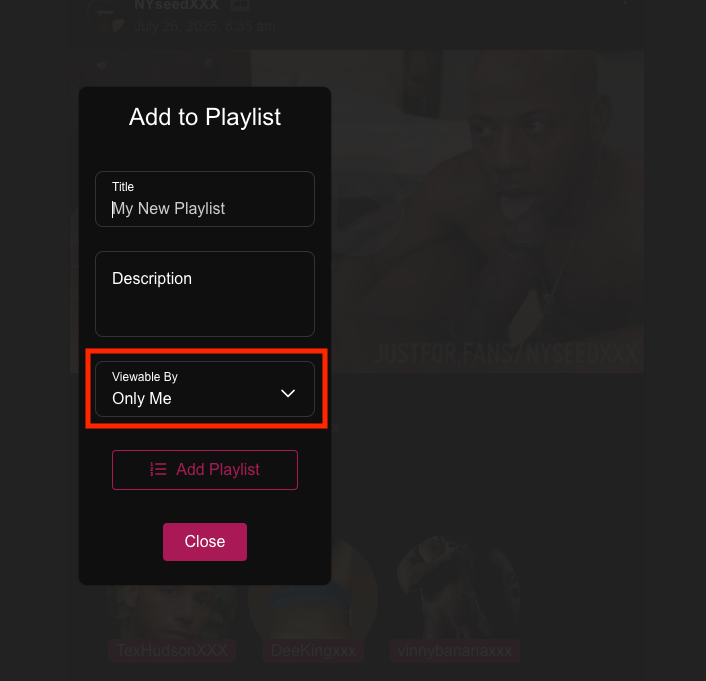
Ha már van létrehozott listád, akkor a kerest gomb felett fog listázódni, ekkor csak rá kell böknöd. Ha még nincs, akkor itt is (vagy a fiókodban) létrehozhatod a Create New Playlist gombbal. Elég a címét megadni, s sztem állítsd át a Viewable by-t Only Me-re. (ez nem a letöltésről szól még, így akár publikus is lehet)
Majd nyisd meg egy új tabban a profil oldaladat:
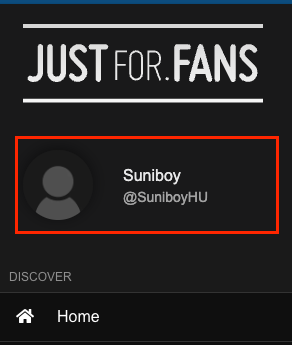
Ezt legegyszerűbben úgy tudod megtenni, ha bal oldalt a Just for Fans logó alatti nevedre nyomsz vagy azv egér középső gombjával/görgőjével, vagy jobb gombbal s ott választod ki a megnyitás új tabban lehetőséget.
Majd a profilodban menj a Playlists tabra. Itt fogod látni a listáéra rakott videókat. Alul lesznek a gomkbok, amivel nendezni tudod meg kitörölni belőle a videókat.
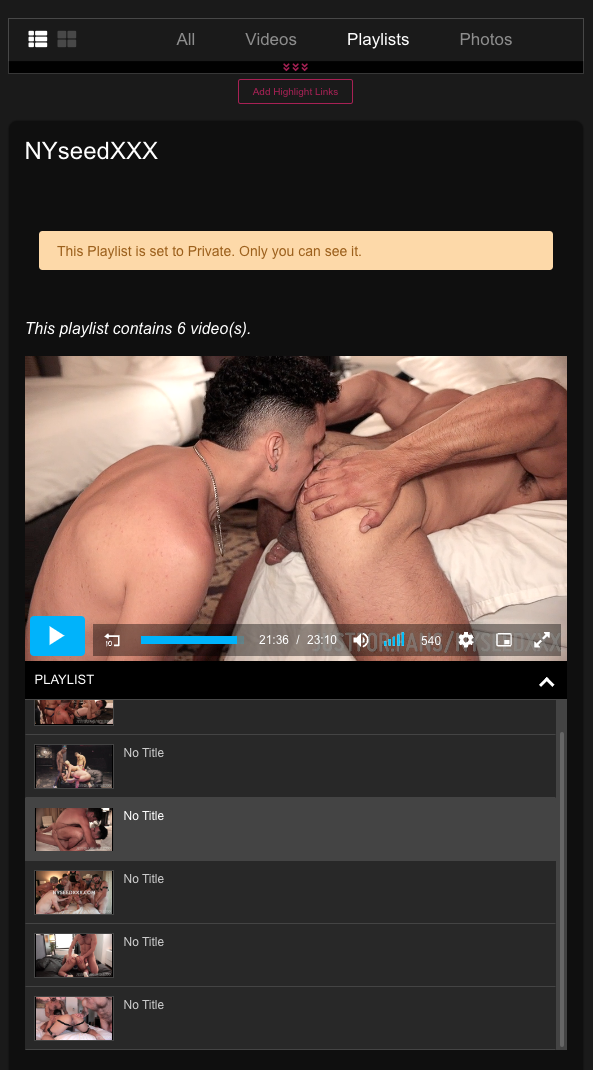
Innen már le tudjuk őket tölteni, itt már nem védettek. Ehhez kattints a videóra, h elkerzdje azt lejátszani. Válaszd ki a nagyobb felbontást (alapból 540, de ugye inkább az 1080-st szeretnéd), s az említett két programmal mostz már le fogod tudni tölteni. 😏
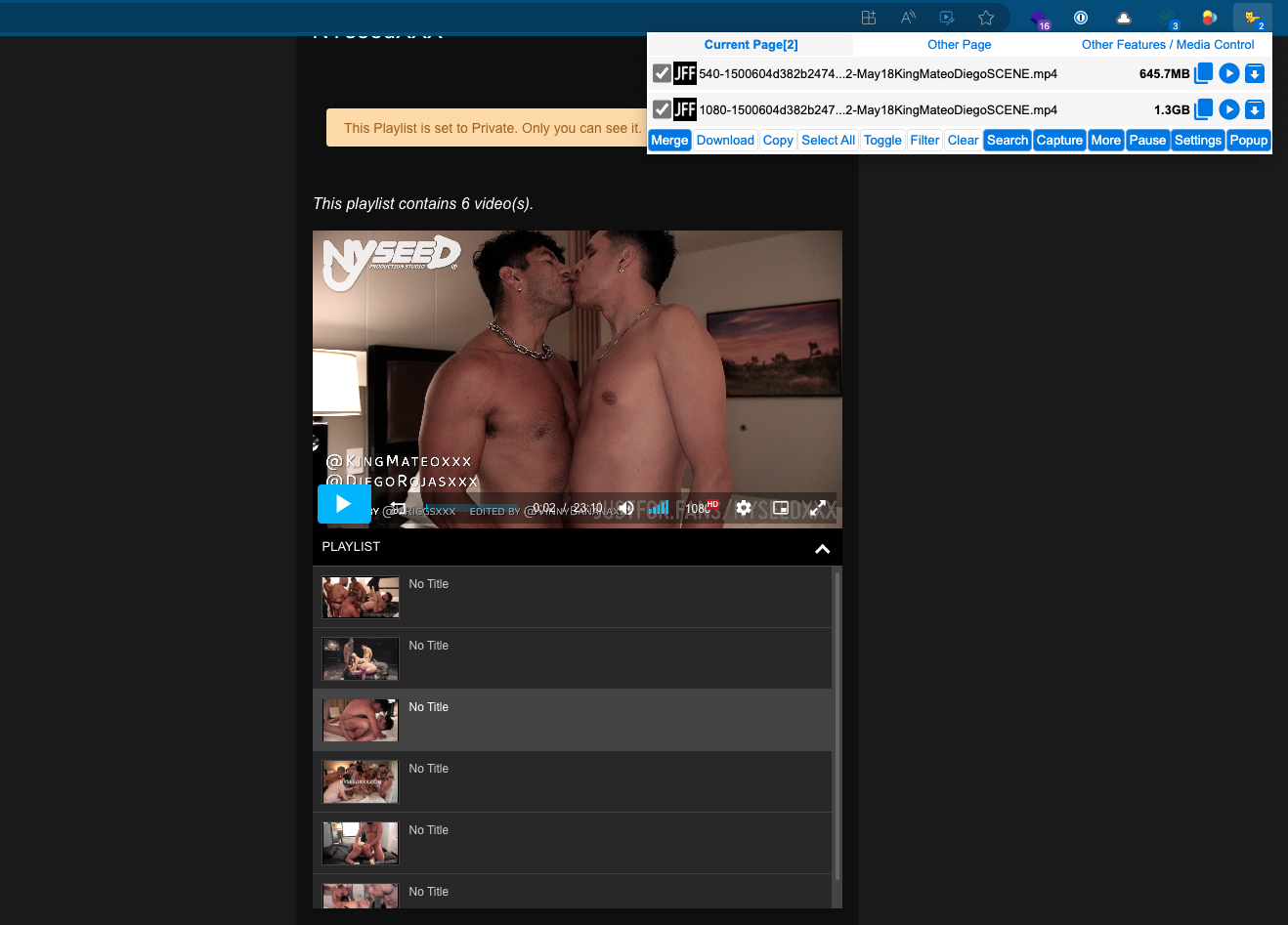
Végszó
Remélem sikerült segítenem. Amennyiben bármelyikkel elakadnál, jelezd bátran a komment szekcióban vagy küldj üzenetet. Amennyiben lesz módom rá (időm és hozzáférésem az oldalhoz), segítek neked. 😉